Wix Editor: Adding and Setting Up a Transparent Video
4 min
In this article
- Adding a transparent video
- Uploading your own transparent video
- Changing the behavior of your transparent video
- FAQs
Set your website apart and wow your visitors by adding or uploading your own videos with transparent backgrounds, and placing them anywhere on your site.
Transparent videos let you create beautiful, dynamic effects that make a huge impact on your site. The video background is invisible, allowing you to stack videos and create amazing visuals that jump right off the page. Customize the design, behavior, and colors of your video to suit your needs.

Adding a transparent video
We have a huge range of eye-catching transparent videos ready for you to add to your site. You can add a video from the Decorative and Video & Music panels in the editor. Choose a video from the Wix libraries or even upload one of your own.
To add a transparent video:
- Go to your editor.
- Click Add Elements
 on the left side of the editor.
on the left side of the editor. - Click Decorative or Video & Music.
- Click Transparent Video (scroll down and click More Transparent Videos to see the full menu).
- Click or drag a video onto your website and position it wherever you like.
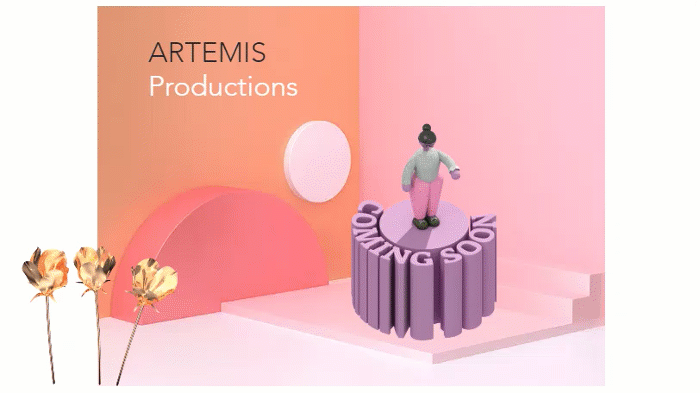
Tip:
Click Preview on the top of your editor to see your video in action.
Note for mobile-friendly sites:
Transparent videos cannot be resized lower than 240P.
Uploading your own transparent video
Upload your own transparent videos to your site. Videos created with an alpha channel automatically play with a transparent background on any browser or device - no need to do anything else.
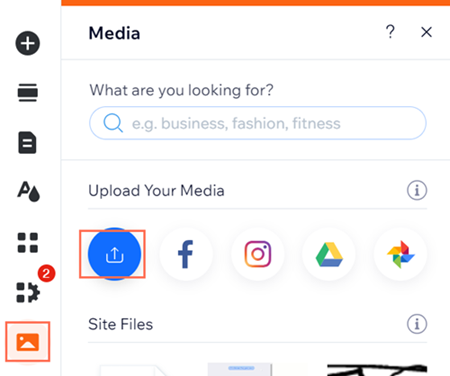
To upload a transparent video:
- Click Media
 on the left side of the editor.
on the left side of the editor. - Click the Upload Media
 icon.
icon. - Click Upload from Computer (or choose another location on the left to upload from).
- Select the video you want to upload.
- Click Add to Page.
Changing the behavior of your transparent video
Choose how videos play, pause or loop - automatically, with a click or when a visitor hovers over it. These settings can influence visitor engagement and interaction on your site.
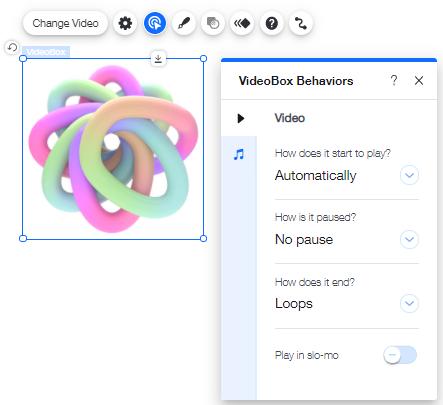
To change the behavior of your transparent video
- Click the transparent video in your editor.
- Click the Behaviors icon
 .
. - Customize the play, paused and loop settings.
- Click the play in slo-mo toggle to enable your video to play in slow motion.
Note: This option is not available if your video wasn't captured in slow motion.
FAQs
Why is my transparent video not playing on my live site?
What types of transparent videos can I add to my site?
Can I customize the design of my transparent video?


