Wix Editor: Customizing the Design of Your Transparent Videos
4 min
In this article
- Customizing your video's design
- Customizing your video's colors
- Customizing the play button
After you've added a transparent video to your site, customize its design to rhyme it in with your site's color palette and visual story. Change the video's colors, enlarge or shrink the video, decide how and when the video plays and stops, and even customize the play button if you choose to display one.

Customizing your video's design
Pick a cover image for your video which visitors see before the video starts to play. You can choose to add a fade-out effect that applies when the video finishes playing. Flip and rotate videos and place them anywhere you want to fit the design of your site.
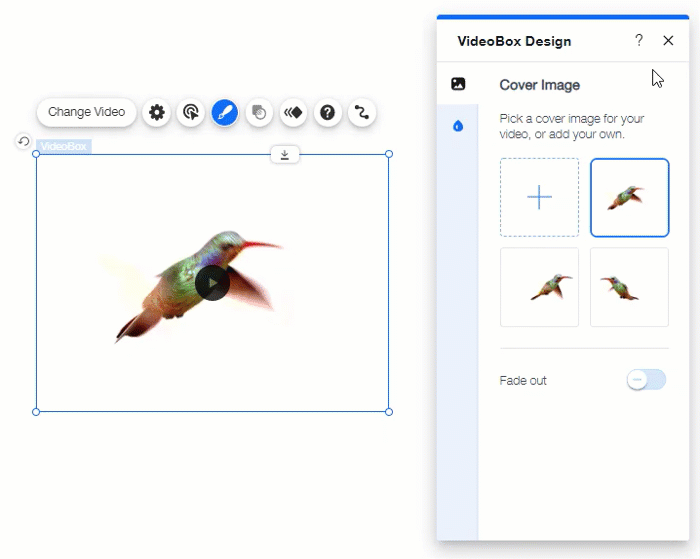
Click an option below to learn more:
Change my video's cover image
Flip, duplicate and rotate videos
Tip:
You can also flip your VideoBox both horizontally and vertically using right-click.
Customizing your video's colors
Personalize your transparent videos with unlimited custom coloring options. Choose from preset color templates or create a custom template specific to your needs.
To customize your video's colors:
- Click the transparent video in your editor.
- Click the Design icon
 .
. - Click the Color icon
 .
. - Click to enable the Recolor video toggle.
- Select a color preset, or click the Customize icon on the custom preset and change the colors.
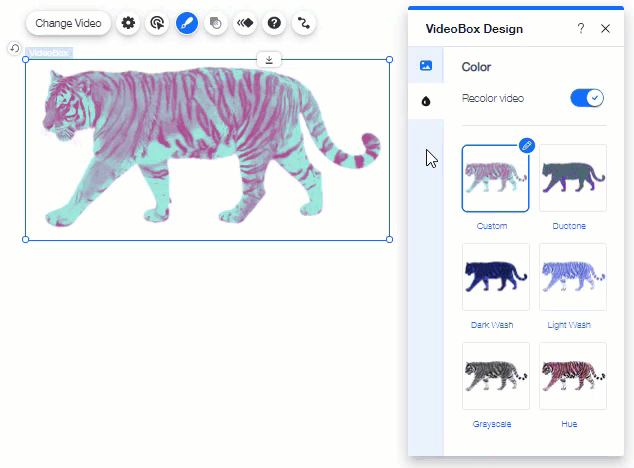
Customizing the play button
If you set your video to play on click, then a play button is displayed on the video. You can choose the play button you like best from the preset designs, and change the color to suit your transparent video's theme.
To customize the play button:
- Click the Big Play Button on your video.
- Click Change Big Play Button.
- Select a design.
- Click Customize Design to change the color and opacity:
- Click the color box(es) to select the colors of your button.
- Drag the slider to increase or decrease the play button opacity.
Tip:
If you don't want to display a play button on your video, set the opacity to 0.
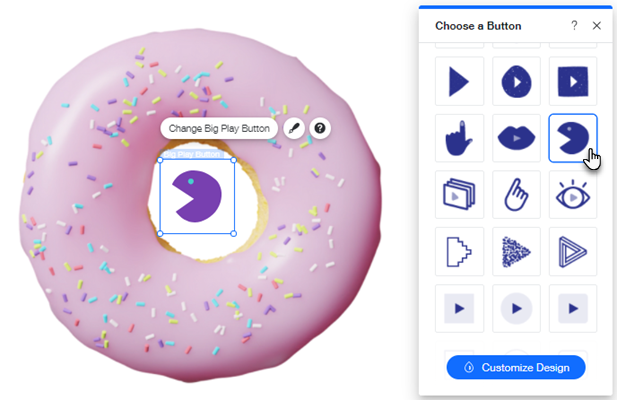


 .
. .
.
 at the top-left of the video. To flip the video, right-click the video and click Flip Horizontal / Flip Vertical.
at the top-left of the video. To flip the video, right-click the video and click Flip Horizontal / Flip Vertical.
