Adding and Setting Up the Wix FAQ App
5 min
In this article
- Adding the Wix FAQ app to your site
- Editing your FAQ app's displayed information
- Changing your FAQ's layout
- Customizing your FAQ's settings
- Customizing your FAQ's design
Add the Wix FAQ app to your site and create FAQ pages to give your visitors quick answers to common questions about your products or services.
After you've added it, you can customize it in your editor to match your site. Choose from a variety of FAQ layout styles, customize the text fonts and colors, and create new questions and categories.
Adding the Wix FAQ app to your site
You can add the Wix FAQ app to your site from the Wix App Market.
To add the app:
Wix Editor
Studio Editor
- Click Add Apps
 on the left side of the editor.
on the left side of the editor. - Search for the FAQ app in the search bar.
- Click Add to Site.

Tip:
Cut and paste the app to move it to another page on your site.
Editing your FAQ app's displayed information
You can edit the display information that appears on your FAQ. This can be done from the Display settings in the app's setting panel. Edit the FAQ's title and search bar text, choose the categories that are displayed, and select which social media share buttons are displayed.
To customize the displayed information:
- Select the app in your editor.
- Click Settings.
- Click the Display tab.
- Customize the title of your FAQ and search bar under Title and Search:
- Show title: Enable this toggle to display a title on your FAQ.
- What's the title?: Enter your title in the text field.
- Show search bar: Enable this toggle to display a search bar on your FAQ.
- What's the search bar text? Enter your default search bar text in the text field.
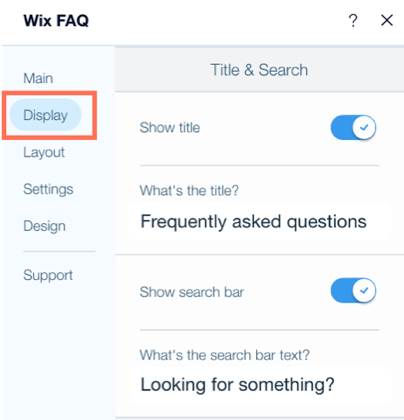
- Choose what you want to display under FAQs and Categories:
- Choose what you want to display: Select FAQs with categories or FAQs only.
- Select the FAQs you want to show: Select the categories you want to show.

- Under Social, click the checkboxes next to the share options you want to show.
Changing your FAQ's layout
You can customize how the FAQ app looks on your site on the Layout tab of the app's settings panel. Select a layout, customize the app's height and spacing, and choose how the title is aligned.
To customize the layout:
- Select the app in your editor.
- Click Settings.
- Click the Layout tab.
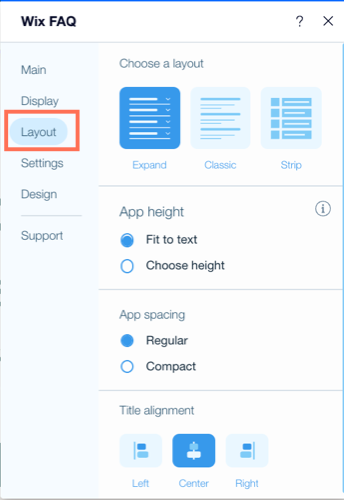
- Select an Expand, Classic, or Strip layout for your FAQ under Choose a layout.
- Select to either automatically adjust your FAQ's height to your text or manually adjust the height under App height.
- Select a Regular or Compact spacing for your FAQ's questions under App spacing.
- Select a Left, Center, or Right alignment for your FAQ's title under Title alignment.
Customizing your FAQ's settings
You can customize its answer settings and app direction of your FAQ on the Settings tab of the app's settings panel. Select how many answers are displayed at a time and the direction of your FAQ's text.
To customize the app's settings
- Select the FAQ app in your editor.
- Click Settings.
- Click the Settings tab.
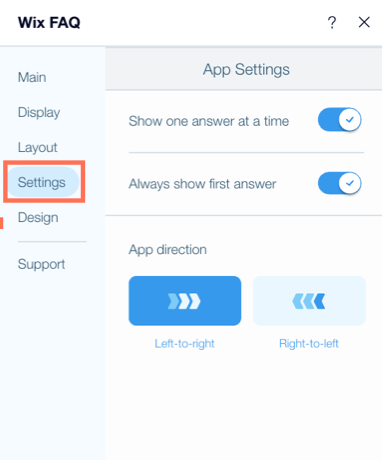
- Select how you want your FAQ to behave on your site. Note: These settings are not available for the Classic layout.
- Enable the Show one answer at a time toggle to only allow one answer to open at a time. When disabled, your site visitors can open all of the FAQ answers at the same time.
- Enable the Always show first answer toggle to automatically open the first answer when someone visits the page the FAQ is on.
- Select a left-to-right direction or right-to-left direction for your FAQ's text under App direction.
Customizing your FAQ's design
The last step is to update the design of your FAQ to match your site. You can customize the color and style of your FAQ's titles and headers, the color of your FAQ's background, the color of your links, and your FAQ's icons and dividers.
To customize your FAQ's design:
- Select the app in your editor.
- Click Settings.
- Click the Design tab.
- Customize your FAQ's header and background or questions and answers:
Your FAQ's header and background
Your FAQ's questions and answers




