Adding a New Question in the Wix FAQ App
2 min
With the Wix FAQ app, you can give your visitors quick answers to common questions about your products or services.
Add as many questions as you want and customize with images, videos, GIFs, and emojis. You can also add content from your social media accounts including Twitter posts, YouTube videos, and TikTok videos.
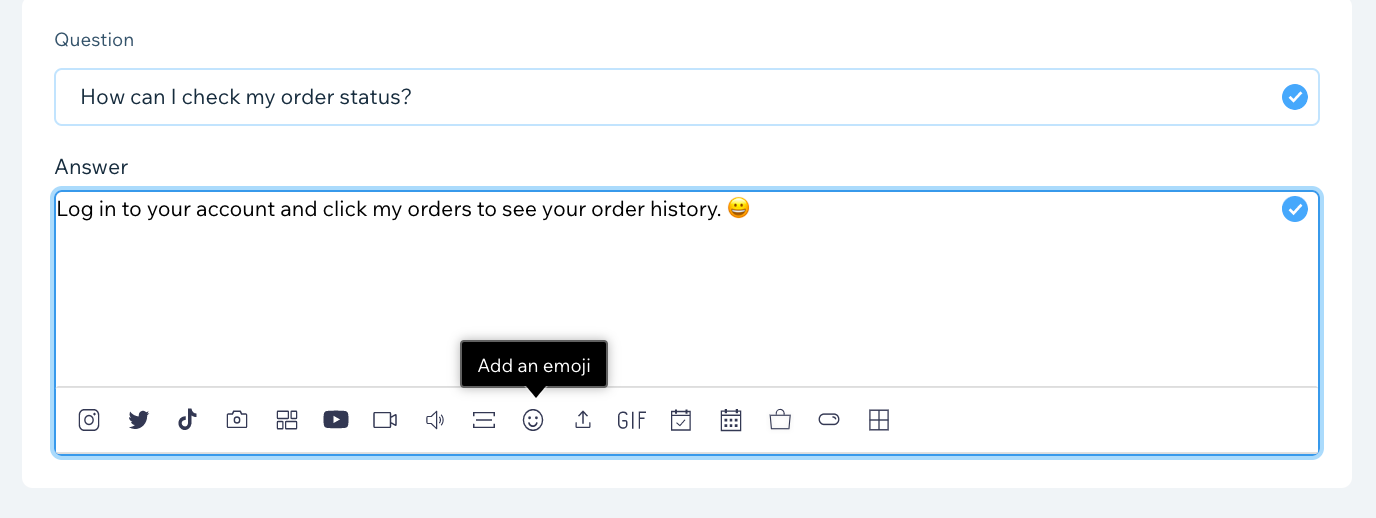
Tip:
If you want to copy questions and answers from another document and paste them into the FAQ app, be sure to remove all formatting first.
To add new questions and answers:
- Click the FAQ app in your editor.
- Click Manage Questions.
Note: If a pop-up does not open, try turning off your pop-up blocker or updating your browser version. - Click Add New.
- Select Question & Answer from the drop-down menu.
- Enter your new question under Question.
- Add an answer for your question under Answer.
- (Optional) Add media to your answer using the icons on the bottom of the editor. Learn More
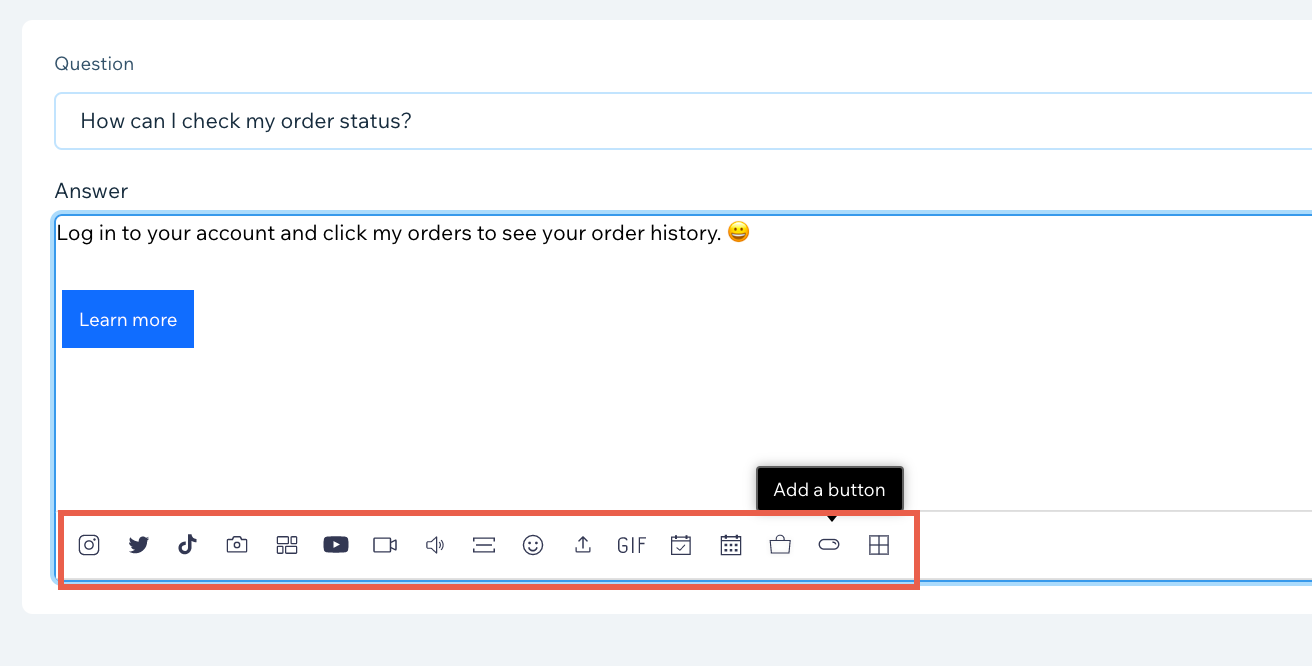
- Select a category for your new question under Choose a category, or add a new category.
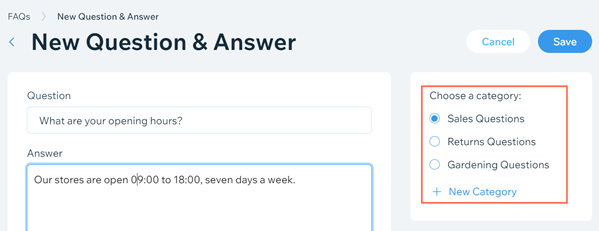
- Click Save.
Tip:
You can add linked text to your answer by selecting the text, clicking the Link icon  and adding either a link to a website or to a section on your site.
and adding either a link to a website or to a section on your site.
 and adding either a link to a website or to a section on your site.
and adding either a link to a website or to a section on your site. 

