Wix Video: Livestreaming vanaf je desktop
4 min
In dit artikel
- Stap 1 | De livestream instellen
- Stap 2 | Open en koppel je encoder
Met Wix Video kun je in realtime in contact blijven met je websitebezoekers. Stel rechtstreeks vanaf je desktop een livestream in en ga op elk gewenst moment live. Dit is een goede manier om onderweg nieuwe updates te maken en nieuwe inhoud aan te bieden.
Voordat je aan de slag gaat:
- Zorg ervoor dat je een Wix Video-element toevoegt op de pagina waar je de livestream wilt weergeven en stel het in om het kanaal weer te geven waarop de livestream wordt afgespeeld.
- Zorg ervoor dat je een encoder hebt voordat je live gaat. Een encoder is het platform dat de camera van je computer koppelt aan de Wix Videospeler.
- In dit artikel bespreken we livestreaming met de OBS-encoder, maar je kunt elke encoder gebruiken die aangepaste sleutels ondersteunt. Lees meer over het downloaden van livestream-encoders.
Het is tijd om live te gaan! Volg deze stappen om te beginnen met streamen vanaf je desktop.
Stap 1 | De livestream instellen
1. Ga naar je Videobibliotheek en klik op Live Stream.
2. Klik onder Nu live gaan op Vanaf desktop.
3. Klik op Ik heb een Encoder (als je de encoder nog niet hebt, lees dan hier) hoe je er een krijgt.
4. Kies een Wix Video-kanaal voor je livestream.
- Voeg onder Videogegevens de relevante details voor je livestream toe:
- Omslagafbeelding
- Titel (Dit is het enige verplichte veld)
- Gepubliceerd door
- Categorieën
- Tags
- Beschrijving
- Onder Prijs van de video kun je kiezen om geld te verdienen aan je stream of om je fans gratis te laten kijken.
- Gratis: Kies in het dropdownmenu om iedereen te laten kijken of om een verplichte aanmelding in te schakelen.
- Betaald: Schakel de selectievakjes in:
- Video kan worden gekocht: Voer de prijs in en selecteer de downloadopties.
- Video kan worden gehuurd: Voer de prijs in en kies hoe lang deze beschikbaar is om te huren.
Let op: Deze prijzen zijn van toepassing op zowel het bekijken van je livestream als het later kopen/huren van het opgeslagen videobestand).
- Onder Een trailer laten zien: Zet de schakelaar aan en upload een bestand.
(Let op: Wanneer je je livestream afsluit, wordt deze opgeslagen in je videobibliotheek. Van daaruit kun je hem verkopen of verhuren zoals elke andere video. De trailer die je hier toevoegt, dient als voorbeeld voordat een aankoop wordt gedaan). - Onder Meer over deze video kun je ervoor kiezen om meer specifieke details over je stream in te voeren, zoals de filmploeg, rolverdeling, en of deze inhoud voor volwassenen bevat.
5. Klik rechtsboven op Doorgaan.
Let op: Als je live gaat zonder vooraf te plannen, moet je je stream binnen een uur nadat je op Doorgaan hebt geklikt starten. Anders verlopen de links en gaan de gegevens die je hebt ingevoerd verloren.
Let op: Als je live gaat zonder vooraf te plannen, moet je je stream binnen een uur nadat je op Doorgaan hebt geklikt starten. Anders verlopen de links en gaan de gegevens die je hebt ingevoerd verloren.
6. Kopieer de URL en sleutel op het Stream koppelen-tabblad:
a. Server URL: Dit is de online 'locatie' van je stream.
b. Sleutel: Dit identificeert je live inhoud.
7. Plak de URL en de sleutel in de Encoder (zie stap 2).
Let op: De links verlopen als je niet binnen een uur live gaat. Anders worden de ingevulde gegevens verwijderd. Klik op Sleutel vernieuwen om nieuwe links te krijgen.
a. Server URL: Dit is de online 'locatie' van je stream.
b. Sleutel: Dit identificeert je live inhoud.
7. Plak de URL en de sleutel in de Encoder (zie stap 2).
Let op: De links verlopen als je niet binnen een uur live gaat. Anders worden de ingevulde gegevens verwijderd. Klik op Sleutel vernieuwen om nieuwe links te krijgen.
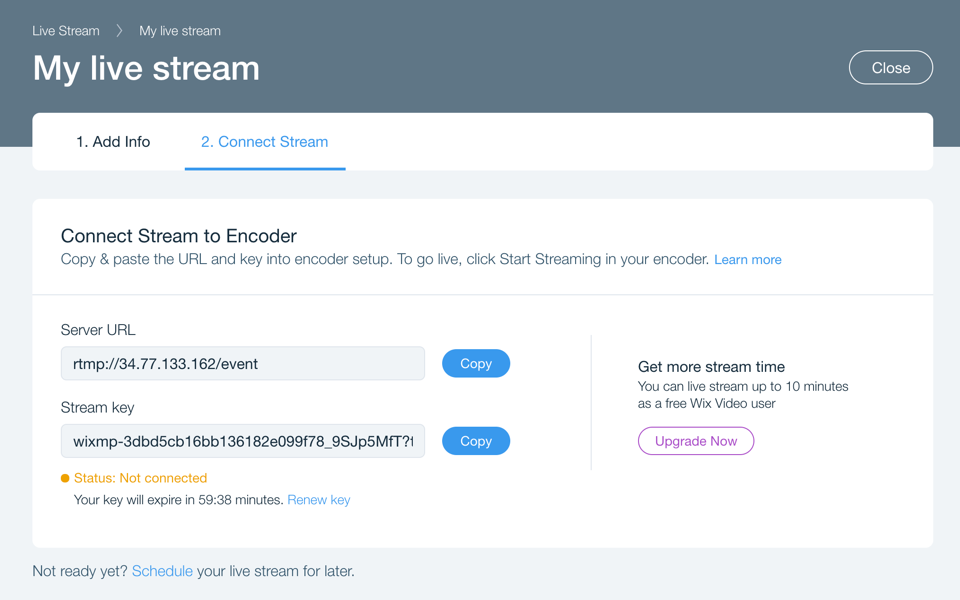
Stap 2 | Open en koppel je encoder
Je kunt elke encoder gebruiken zolang deze aangepaste sleutels ondersteunt. Als je kiest voor een andere encoder, kunnen de stappen afwijken van wat hieronder wordt beschreven.
- Open de OBS Studio Encoder op je computer.
- Klik rechtsonder op Settings.
- Klik links op het Stream-tabblad.
- Selecteer bovenaan in het dropdownmenu Custom Streaming Server.
- Plak elke link (vermeld in stap 6 van de installatie hierboven) in het daarvoor bestemde veld.
- Klik op OK.Een feed van je camera zou op de encoder moeten verschijnen.
- 7. Klik op Start Streaming. Actie! Je stream is live en online!
- Wanneer je klaar bent, klik je op de encoder op Stop Streaming.

Let op:
- Om veiligheidsredenen wordt de streamsleutel elk uur opnieuw ingesteld.
- Momenteel biedt Wix Video alleen ondersteuning en probleemoplossing voor de OBS Studio-encoder. Andere encoders kunnen mogelijk niet aan Wix Video koppelen. Als je een andere encoder wilt gebruiken, zorg er dan voor dat je weet waar je de server-URL en de streamsleutel moet invoeren.
- De camera van je computer zou automatisch verbinding moeten maken. Voer anders deze stappen uit:
- Klik linksonder onder 'Sources' op Add
 .
. - Selecteer Video Capture Device.
- Geef het opnameapparaat een naam en klik op OK.
- Klik linksonder onder 'Sources' op Add
Tip:
Stimuleer discussies en betrek je fans door opmerkingen in te schakelen.

