Wix Video: Een livestream encoder downloaden
3 min
In dit artikel
- Stap 1 | Download het installatieprogramma van OBS Studio
- Stap 2 | Installeer de encoder op je computer
- Stap 3 | Verbind je camera met de encoder
- Stap 4 | Wijzig je streaming-instellingen
Om video's live vanaf je computer te streamen, heb je een encoder nodig. Een encoder is de software die de camera van je computer verbindt met de stream.
Belangrijk:
- De output moet om 'Simple' staan. Als deze op 'Advanced' staat, kan dit problemen veroorzaken met de livestream.
- Dit artikel gaat over het downloaden van de OBS-encoder, maar je kunt elke encoder die je wilt kiezen om te downloaden zolang deze custom keys ondersteunt.
Stap 1 | Download het installatieprogramma van OBS Studio
- Ga naar de OBS Studio-downloadpagina.
- Selecteer op de downloadpagina het besturingssysteem van je computer.
- Scroll omlaag en klik op Download Installer.
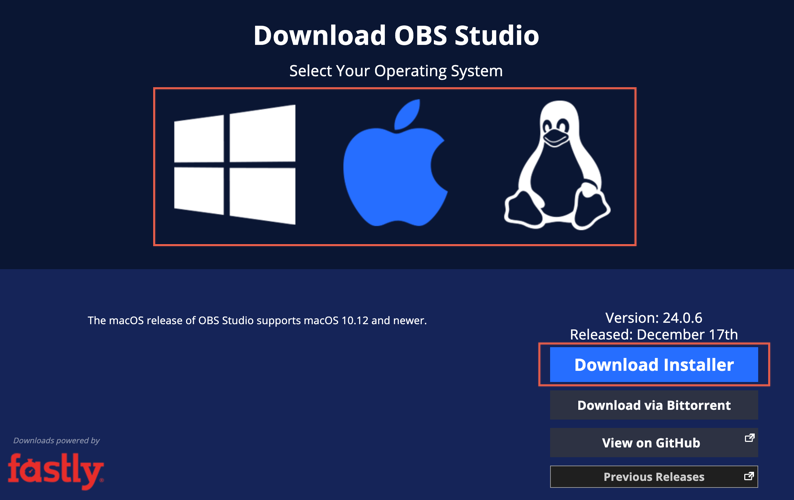
Stap 2 | Installeer de encoder op je computer
- Open het OBS-installatieprogramma op je computer.
Let op: Als je een verificatievenster te zien krijgt, klik je op Install anyway. - Klik op Next.
- Klik op I Agree.
- Kies waar het bestand moet komen en klik op Next.
- Controleer de componenten en klik op Installl.
- Klik op Finish.
Stap 3 | Verbind je camera met de encoder
- Open de OBS Studio Encoder op je computer. Zo ziet het pictogram eruit:

2. Klik linksonder onder Sources op Add  .
.
 .
.3. Selecteer in de lijst Video Capture Device.
4. Selecteer Create New, geef je camera een naam en klik op OK .
5. Selecteer in de Device-vervolgkeuzelijst de geïntegreerde camera van je computer en klik op OK .
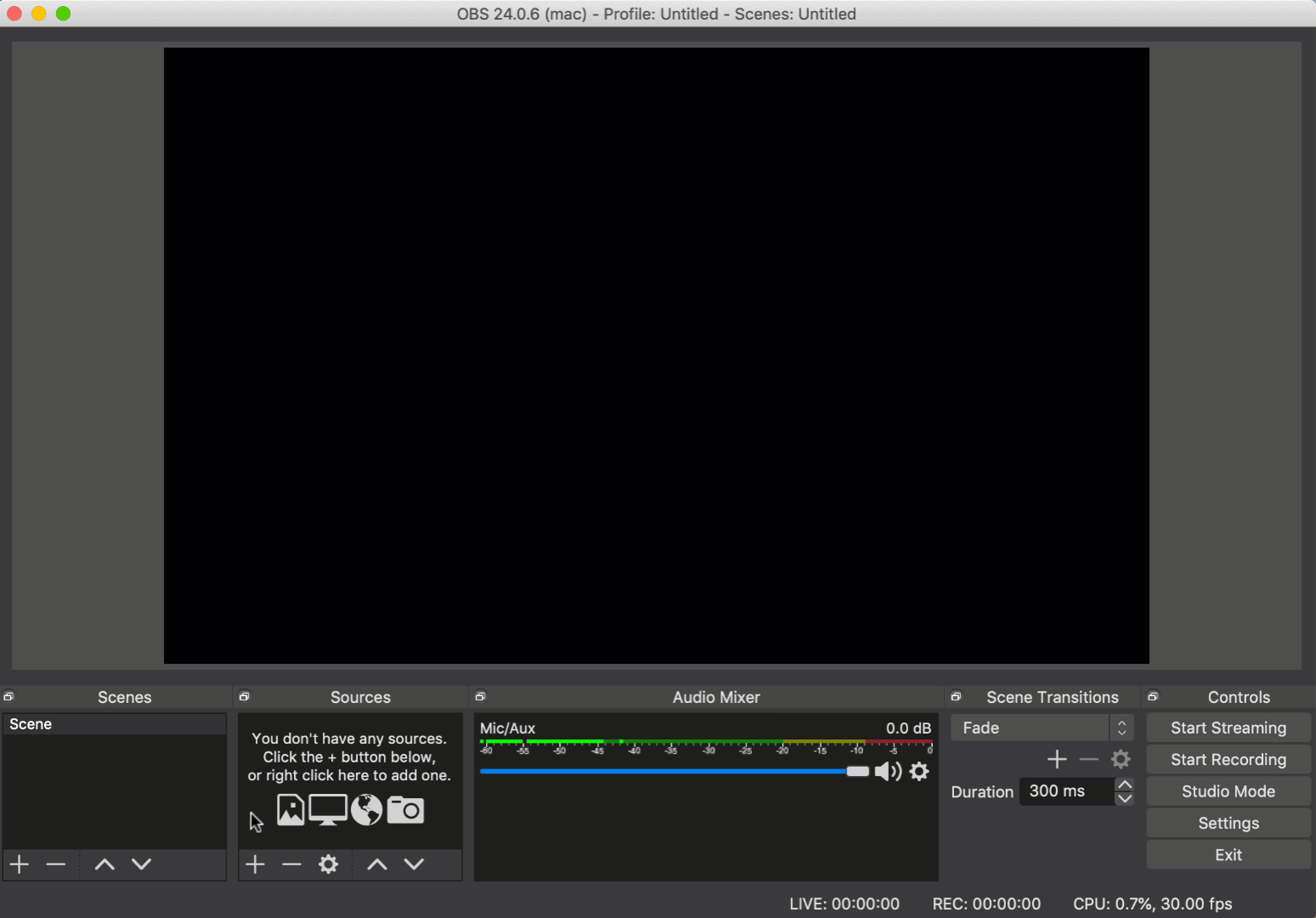
Stap 4 | Wijzig je streaming-instellingen
- Open de OBS Studio Encoder op je computer.
- Klik rechtsonder op Settings.
- Selecteer het tabblad Output om de codec-, audio- en videobitrates te wijzigen.
- Selecteer het tabblad Video om de videoresolutie te wijzigen.
Let op: Zorg voor de beste resultaten dat je de volgende instellingen niet overschrijdt:
- Videoresolutie: 720p (1280x720)
- Codec: x264
- Video bitrate: ~2500 kbps
- Audiobitsnelheid: AAC 44,1 kHz ~ 128 kbps
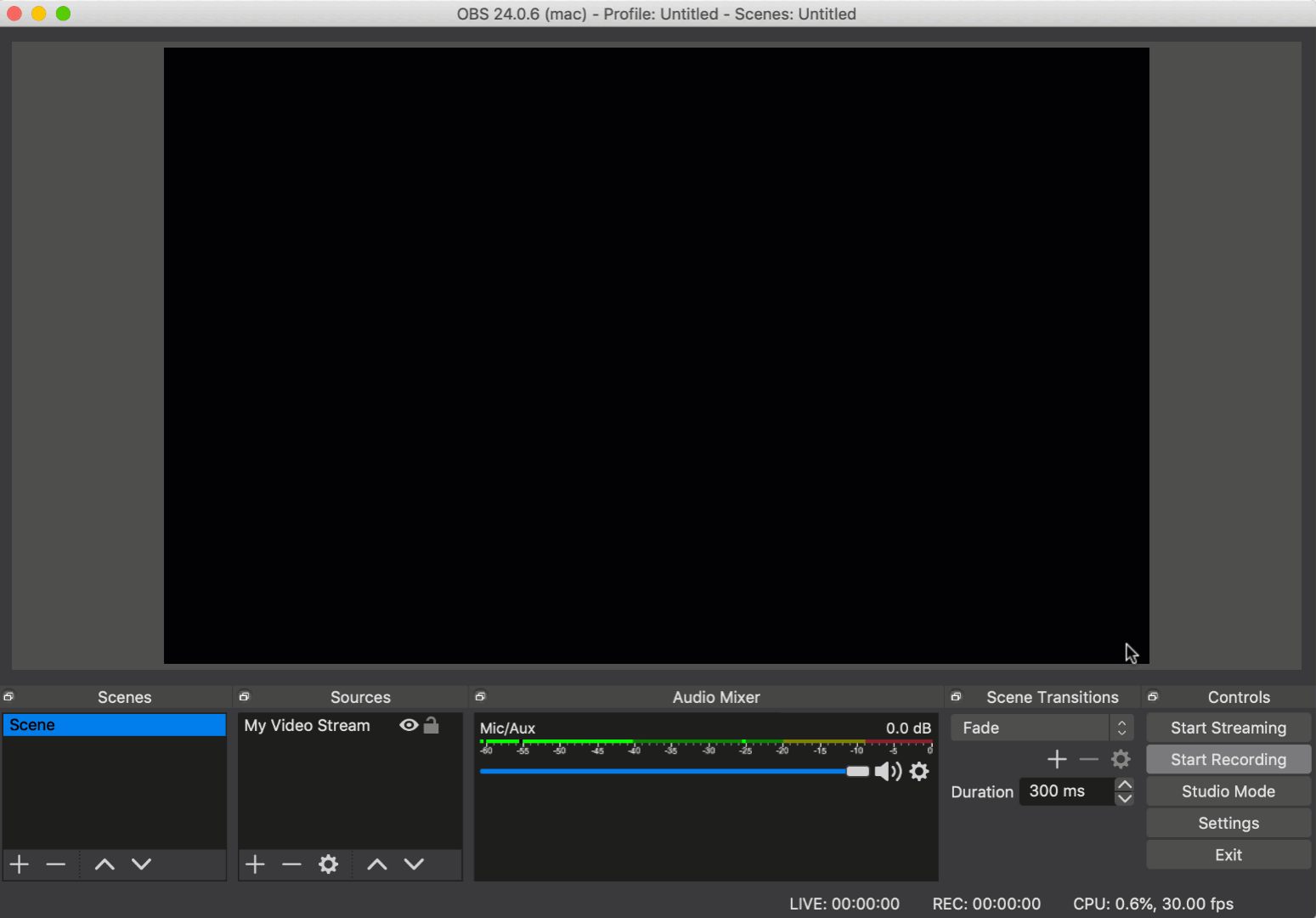
Heb je deze stappen voltooid en ben je klaar om live te gaan?
Let op:
Momenteel biedt Wix Video alleen ondersteuning en probleemoplossing voor de OBS Studio-encoder. Andere encoders kunnen mogelijk niet aan Wix Video koppelen. Als je een andere encoder wilt gebruiken, zorg er dan voor dat je weet waar je de Server-URL en de streamcode moet invoeren.

