Wix Stores: Automatische kortingen aanmaken
Leestijd 6 minuten
Creëer automatische kortingen zodat klanten prijsverminderingen krijgen zonder een couponcode in te voeren. Wanneer klanten producten kopen die in aanmerking komen voor kortingen, verschijnen ze automatisch.
Laat me zien hoe ik toegang krijg tot automatische kortingen
In dit artikel lees je hoe je:
Automatische kortingen aanmaken
Creëer een automatische korting die van toepassing is op al je producten, een categorie of specifieke producten die jij kiest. Je bepaalt zelf wat de korting is en wanneer deze toegepast kan worden.
Om automatische kortingen aan te maken:
- Ga naar Automatische kortingen op het dashboard van je website.
- Klik op Korting aanmaken.
- Voer de naam van de korting in.
Tip: Klanten zien deze naam tijdens het afrekenen. - Selecteer waarop deze korting van toepassing is.
- Alle producten: De korting geldt voor elk product dat een klant koopt (oftewel, de korting geldt voor meerdere producten in dezelfde bestelling).
- Specifieke producten: Klik om een of meer producten te selecteren waarop de korting kan worden toegepast.
- Specifieke categorieën: Klik om een of meer categorieën te selecteren waarop de korting kan worden toegepast.
- (Optioneel) Maak minimumvereisten voor de korting die je kunt toepassen:
- Minimale hoeveelheid (bijvoorbeeld: koop 3 hoeden krijg € 10,– korting):
- Schakel het Minimale hoeveelheid artikelen-selectievakje in.
- Voer het aantal artikelen in.
- Minimumbedrag (bijvoorbeeld: geef € 50,– uit aan hoeden en krijg € 10,– korting):
- Schakel het Minimaal bestelsubtotaal-selectievakje in.
- Voer het minimumbedrag in.
- Minimale hoeveelheid (bijvoorbeeld: koop 3 hoeden krijg € 10,– korting):
- Selecteer het type korting uit de Welke korting wil je geven?-dropdown en voer het gewenste percentage, bedrag of prijs in.
Let op: Als je een Kortingsbedrag aanbiedt (bijvoorbeeld 10 euro korting), wordt het toegepast op elk relevant item in een bestelling. - Selecteer de datum en het tijdstip waarop de korting ingaat.
- (Optioneel) Selecteer de data waarop de korting eindigt:
Let op: Standaard begint de korting onmiddellijk en heeft deze geen einde.- Selecteer het Stel een einddatum en -tijd in-selectievakje.
- Selecteer de datum en tijd waarop de korting eindigt.
- Selecteer waar klanten de naam en details van de uitverkoop zien:
Let op: De naam van de uitverkoop verschijnt altijd op de productpagina en -galerijen, maar de details verschijnen mogelijk niet. Lees meer - Klik op Opslaan.
Kortingen handmatig in- en uitschakelen
Wanneer je automatische kortingen maakt, stel je een begintijd in en optioneel een eindtijd. Je kunt deze tijden overschrijven door een korting op elk gewenst moment handmatig in of uit te schakelen.
Ga simpelweg naar Automatische kortingen op het dashboard van je website en klik op de schakelaar naast de relevante korting.
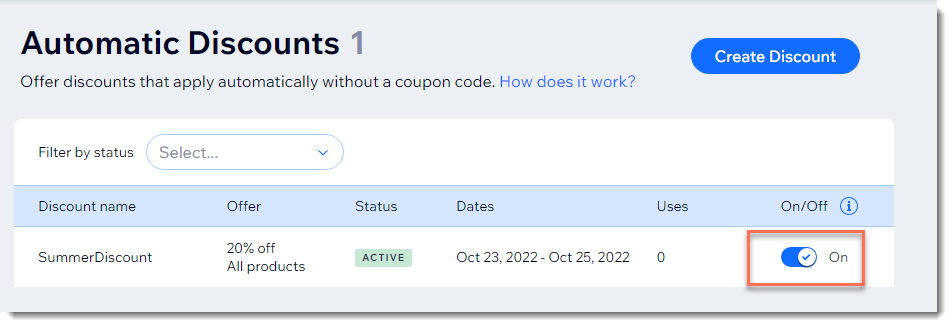
Veelgestelde vragen
Klik op een vraag hieronder voor meer informatie over automatische kortingen.
Hoe kan ik een automatische korting die ik heb gemaakt bewerken, dupliceren of verwijderen?
Wat zijn de beste manieren om klanten op de hoogte te brengen van mijn kortingen?
Hoe kunnen mijn klanten weten dat een korting beperkt is?
Zorgt het beperken van het aantal afgeprijsde artikelen per bestelling ervoor dat klanten niet meerdere bestellingen kunnen kopen?
Kan ik een automatische korting toepassen op een productabonnement?
Als ik producten op een verkooppunt verkoop, gelden dan de automatische kortingen?
Gelden automatische kortingen bij verkoop via een verkoopkanaal?
Hoe gelden 'kortingsbedragen' (10 euro korting) voor een groep producten?
Als ik een minimumhoeveelheid of subtotaal instel, wat telt dan mee voor het minimum?
Wat gebeurt er als ik een verkoopprijs instel of een coupon maak naast de automatische korting die ik heb gemaakt?
Wat als meer dan één automatische korting van toepassing is op hetzelfde product?
Welke tijdzone wordt gebruikt om in te stellen wanneer een korting begint en eindigt?
Mijn website heeft alleen automatische kortingen, geen coupons. Kan ik de promotiecode-optie verbergen?
Kan ik automatische kortingen gebruiken voor artikelen buiten mijn webshop?
Vond je dit artikel nuttig?
|

 naast de desbetreffende korting
naast de desbetreffende korting 


 .
.