Wix Editor: Een lightbox toevoegen en instellen
5 min
In dit artikel
- Stap 1 | Voeg een lightbox toe
- Stap 2 | Pas je lightbox aan
- Stap 3 | Pas de instellingen van de lightbox aan
- Veelgestelde vragen
Voeg een lightbox toe om de aandacht van je bezoekers te trekken en belangrijke aankondigingen en informatie weer te geven. Je kunt elementen toevoegen aan de pop-up, bepalen wanneer deze wordt geactiveerd en kiezen hoe bezoekers het sluiten.
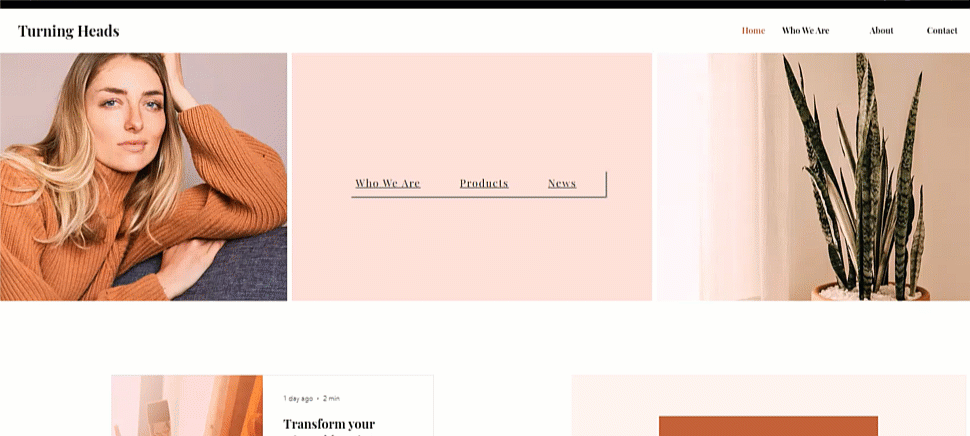
Stap 1 | Voeg een lightbox toe
Voeg een lightbox toe om iets interactiefs en informatiefs te maken voor je bezoekers. Je kunt kiezen uit een reeks templates en typen, zoals 'Welkom' en 'Contact'.
Om een lightbox toe te voegen:
- Klik links in de editor op Elementen toevoegen
.
- Klik op Interactief.
- Selecteer een categorie onder Lightboxen.
- Klik of sleep de door jou gekozen lightbox om deze aan je website toe te voegen.
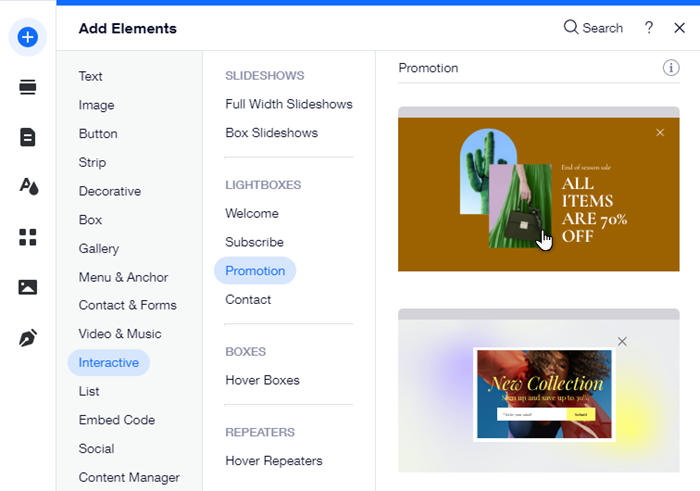
Stap 2 | Pas je lightbox aan
Begin dan met het bouwen van de lightbox en het ontwerpen van hoe deze eruit ziet. Je kunt bestaande elementen aanpassen en elementen zoals tekst, knoppen, formulieren, afbeeldingen en nog veel meer toevoegen. Zorg ervoor dat de elementen die je toevoegt kleiner zijn dan de lightbox, zodat ze erin passen.
Om elementen aan een lightbox toe te voegen:
- Klik links in de Editor op Pagina's en menu
 .
. - Klik op Lightboxen.
- Selecteer de relevante lightbox om deze te bekijken.
- Klik op de lightbox op het canvas.
- Begin met het aanpassen van je lightbox:
- Voeg meer elementen toe. Tip: Wanneer je het element sleept vanuit het Elementen toevoegen-paneel, laat het dan vallen wanneer je het 'Vastmaken aan lightbox'-bericht ziet.
- Klik op bestaande elementen om ze te bewerken.
- Wijzig de achtergrond van de lightbox en de overlay daaromheen.
Let op:
Wanneer je een lightbox toevoegt, ga je naar de lightbox-modus. Hiermee kun je je lightbox instellen en bewerken. Om terug te gaan naar de gewone editor, klik je in de bovenste balk op Modus afsluiten .
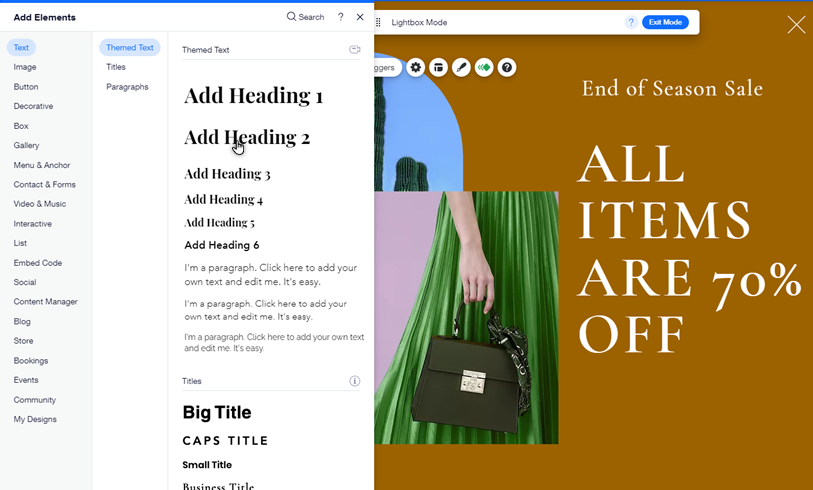
Stap 3 | Pas de instellingen van de lightbox aan
Nadat je je pop-upbericht hebt ontworpen, beslis je wanneer, waar en hoe het voor bezoekers wordt weergegeven. Je kunt de lightbox instellen om automatisch te worden weergegeven zodra de pagina is geladen, of deze koppelen aan een element waarop bezoekers moeten klikken.
Je kunt je lightbox ook plannen om op een bepaalde tijd te verschijnen (bijvoorbeeld: specifieke feestdagen) en beslissen hoe bezoekers de lightbox verlaten.
Om de instellingen van de lightbox aan te passen:
- Klik links in de Editor op Pagina's en menu
 .
. - Klik op Lightboxen.
- Selecteer de relevante lightbox om deze te bekijken.
- Klik op de lightbox op het canvas.
- Klik op Triggers instellen.
- Pas de instellingen van de lightbox aan.
Kies waar en wanneer de lightbox verschijnt
De lightbox inplannen op bepaalde datums en tijden
Bepaal hoe bezoekers de lightbox sluiten

En nu?
Pas het ontwerp en de positie van je lightbox aan om de aankondigingen op je website persoonlijker te maken. Lees hoe je een lightbox aanpast
Veelgestelde vragen
Klik hieronder om antwoorden te lezen op onze meest gestelde vragen over lightboxen:
Kan ik meerdere lightboxen op een pagina laten weergeven?
Kan ik een voorbeeld van mijn lightbox bekijken voordat ik de wijzigingen live zet?
Kan ik een link naar de lightbox delen?



