Wix Editor: Een lightbox aanpassen
8 min
In dit artikel
- De indeling van een lightbox aanpassen
- De lightbox-overlay instellen
- De achtergrond van de lightbox instellen
- De Sluiten-knop van de lightbox aanpassen
- Het X-pictogram aanpassen
Pas je lightbox zodat deze er precies zo uit ziet als jij wilt. Je kunt een overlay kiezen om de pagina rond de lightbox te bedekken, de positie van de lightbox instellen en de achtergrond wijzigen om een ontwerp te maken dat uniek is voor jouw merk.

De indeling van een lightbox aanpassen
Stel in waar de lightbox op de pagina verschijnt. Je kunt een hoek van de pagina kiezen en de afstand tot de randen van het scherm aanpassen.
Om de indeling voor je lightbox te kiezen:
- Ga naar je Editor.
- Klik links in de Editor op Pagina's en menu
 .
. - Klik op Lightboxen.
- Klik op de betreffende lightbox om deze te openen.
- Selecteer de lightbox in de Editor.
- Klik op het Indeling-pictogram
 .
. - Kies hoe je de indeling wilt aanpassen:
- Positie instellen: Klik op een rechthoek op het raster om de positie van je lightbox op de pagina in te stellen.
- Horizontale verschuiving: Verplaats de lightbox naar links of rechts.
- Verticale verschuiving: Verplaats de lightbox omhoog of omlaag.
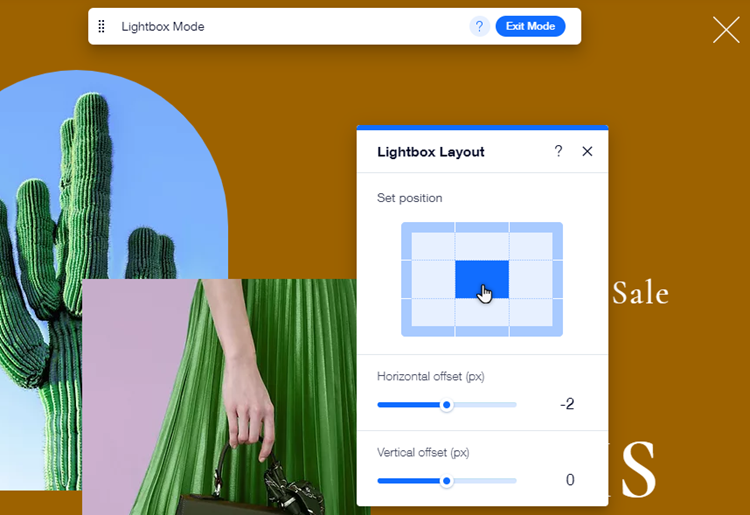
De lightbox-overlay instellen
Een overlay is de ruimte rond de lightbox die de rest van je website afschermt. Dit helpt bezoekers zich te concentreren op de boodschap van je lightbox. Kies of je bezoekers op de overlay kunnen klikken om de lightbox te sluiten.
Om de overlay in te stellen:
- Ga naar je Editor.
- Klik links in de Editor op Pagina's en menu
 .
. - Klik op Lightboxen.
- Klik op de betreffende lightbox om deze te openen.
- Klik ergens buiten de lightbox om dit gebied te selecteren.
- Kies wat je vervolgens wilt doen:
- Bepaal of bezoekers op de overlay klikken om de lightbox te sluiten:
- Klik op Overlay instellen.
- Schakel de Sluiten door te klikken-schakelaar in of uit.
Let op: Als je deze optie uitschakelt, zorg er dan voor dat je een 'X'-pictogram of een 'Sluiten'-knop op je lightbox hebt.
- Ontwerp de overlay:
- Klik op Achtergrond overlay wijzigen.
- Kies tussen een kleur, afbeelding of video-achtergrond.
- (Optioneel) Klik op Instellingen om de overlay aan te passen.
Tip: Je kunt de dekking van kleur- en afbeeldingsachtergronden aanpassen. We raden aan de overlay enigszins transparant te maken, zodat je bezoekers de pagina achter de lightbox nog steeds kunnen zien, maar begrijpen dat deze is geblokkeerd.
- Bepaal of bezoekers op de overlay klikken om de lightbox te sluiten:
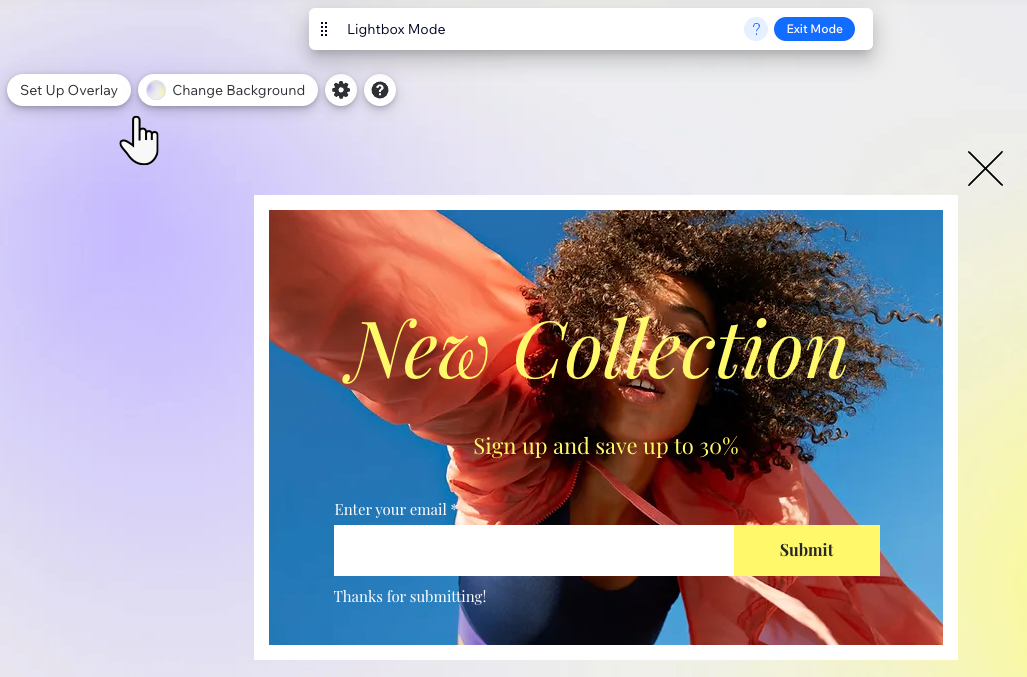
Overlays op je mobielvriendelijke website:
- Het is niet mogelijk om je lightbox-overlay te bewerken op de mobiele versie van je website.
- Als je een kleur- of afbeeldingsoverlay toevoegt op desktop, wordt dit automatisch toegepast op je mobiele website. Als je echter een video-overlay toevoegt, wordt deze geconverteerd naar een stilstaand beeld van de video op de mobiele versie van je website.
De achtergrond van de lightbox instellen
Kies of je een kleur, afbeelding of video-achtergrond voor je lightbox wilt hebben. Afhankelijk van het type dat je kiest, kun je ook instellingen als de zichtbaarheid en de schaal aanpassen.
Om een achtergrond voor je lightbox te kiezen:
- Ga naar je Editor.
- Klik links in de Editor op Pagina's en menu
 .
. - Klik op Lightboxen.
- Klik op de betreffende lightbox om deze te openen.
- Selecteer de lightbox in de Editor.
- Klik op het Ontwerp-pictogram
 .
. - Klik op het type achtergrond dat je voor je lightbox wilt:
- Kleur: Selecteer een kleur uit de kleurkiezer of voeg een verbluffende overgang toe en pas deze aan.
- Afbeelding: Selecteer je eigen afbeelding, een van Wix of Shutterstock.
- Video: Selecteer een gratis Wix-video of upload je eigen video.
- (Optioneel) Klik op Instellingen om de achtergrond naar wens aan te passen.

De Sluiten-knop van de lightbox aanpassen
Pas het uiterlijk en de indeling aan van de knop waar bezoekers op klikken om je lightbox te sluiten. Je kunt de tekst kiezen, de uitlijning van de knoptekst instellen, en het ontwerp aanpassen voor de standaard en aanwijs-weergave om het op te laten vallen.
Om de Sluiten-knop aan te passen:
- Ga naar je Editor.
- Klik links in de Editor op Pagina's en menu
 .
. - Klik op Lightboxen.
- Klik op de betreffende lightbox om deze te openen.
- Selecteer de lightbox in de Editor.
- Klik op de Sluiten-knop.
- Kies hoe je de knop wilt aanpassen:
Wijzig de tekst die op de knop verschijnt:
Pas de tekstuitlijning op de knop aan:
Ontwerp de knop

Het X-pictogram aanpassen
Als je een X-pictogram (lightbox sluiten) hebt ingeschakeld in het Instellingen lightbox-paneel, kun je het uiterlijk aanpassen aan je esthetiek. Kies uit een reeks ontwerpen en pas de kleur, zichtbaarheid en rand aan.
Om het X-pictogram aan te passen:
- Ga naar je Editor.
- Klik links in de Editor op Pagina's en menu
 .
. - Open de betreffende lightbox.
- Klik in de Editor op de lightbox.
- Klik op het X-pictogram.
- Klik op het Ontwerp-pictogram
.
- Kies hoe je je X-pictogram wilt aanpassen:
- Selecteer een nieuw ontwerp: Klik op een voorinstelling in het paneel om een nieuw ontwerp voor het pictogram in te stellen.
- Pas het pictogram aan: Klik op Ontwerp aanpassen en bewerk het pictogram zoals jij wilt:
- Kleur en opvulling: Selecteer de kleur voor het pictogram in de kleurenkiezer en gebruik de schuifregelaar om het meer of minder zichtbaar te maken.
- Rand: Kies een kleur voor de rand van het pictogram en stel de breedte in (in pixels).
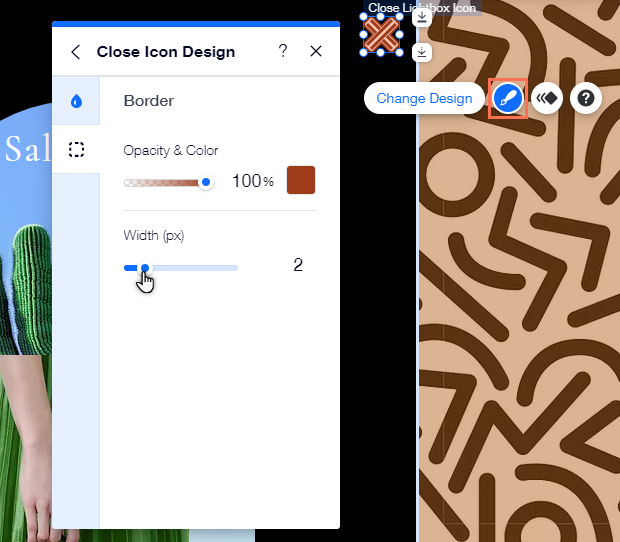



 : Voeg randen toe aan de knop om een contrast te creëren met je lightbox. Kies een kleur en stel de breedte zo groot of zo klein in als je wilt.
: Voeg randen toe aan de knop om een contrast te creëren met je lightbox. Kies een kleur en stel de breedte zo groot of zo klein in als je wilt. : Kies hoe je wilt dat de hoeken van je knop eruit zien. Je kunt elke hoek anders aanpassen en ze ronder of vierkanter maken.
: Kies hoe je wilt dat de hoeken van je knop eruit zien. Je kunt elke hoek anders aanpassen en ze ronder of vierkanter maken. : Voeg schaduwen toe aan je knop voor een cool 3D-effect. Je kunt de grootte, zichtbaarheid, hoek en meer instellen om het meer impact te geven.
: Voeg schaduwen toe aan je knop voor een cool 3D-effect. Je kunt de grootte, zichtbaarheid, hoek en meer instellen om het meer impact te geven. : Pas de tekst van de knop aan met instellingen zoals lettertype, grootte en afstand. Je kunt ook opmaak toevoegen zoals vet en cursief, en de kleur kiezen.
: Pas de tekst van de knop aan met instellingen zoals lettertype, grootte en afstand. Je kunt ook opmaak toevoegen zoals vet en cursief, en de kleur kiezen.