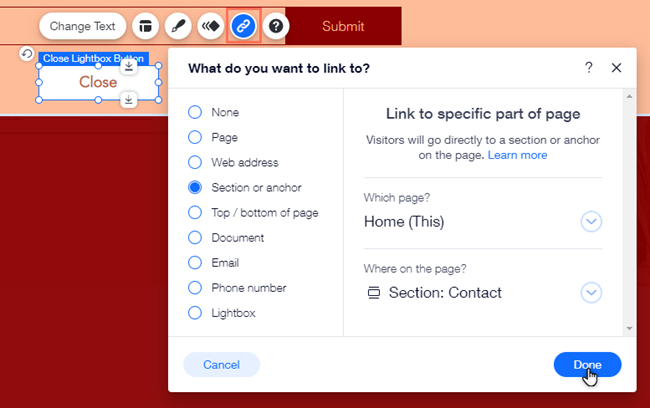Wix Editor: Lightboxen beheren
5 min
In dit artikel
- Lightboxen openen
- Een lightbox hernoemen
- Elementen aan een lightbox linken
- Een lightbox dupliceren
- Een lightbox verwijderen
- Een link aan de Sluiten-knop van de lightbox toevoegen
Lightboxen zijn een goede manier om belangrijke informatie, zoals aankondigingen en uitverkopen, in een pop-upvenster weer te geven. Nadat je je lightbox creëert, kun je deze hernoemen, dupliceren om er snel nog een te maken, of aan een element linken zodat een pop-up opent wanneer bezoekers op dat element klikken.
Lightboxen openen
Ga naar je lightbox via het Menu's en pagina's-paneel om het ontwerp en de inhoud ervan te bewerken of het naar behoefte te beheren.
Om een lightbox te openen:
- Ga naar je Editor.
- Klik links in de Editor op Pagina's en menu
.
- Klik op Lightboxen.
- Klik op de betreffende lightbox om deze te openen.
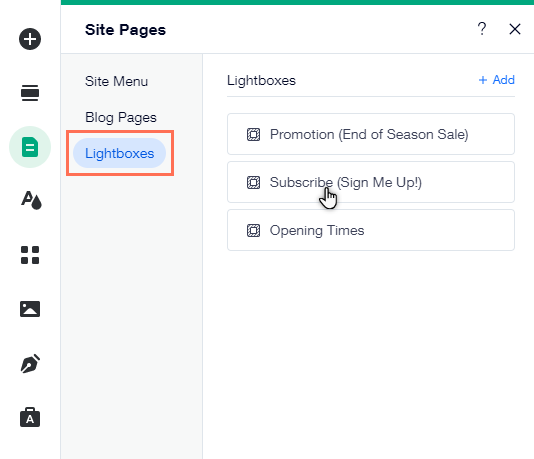
Een lightbox hernoemen
Wijzig de naam van een lightbox zodat deze gemakkelijk te vinden is in je Editor. De titels van lightboxen worden niet weergegeven op je live website, dus je kunt elke naam kiezen die je wilt. We raden aan een naam te kiezen die het beste past bij de inhoud, zoals 'Inschrijfformulier' of 'Verkoopaankondiging'.
Om de naam van je lightbox te wijzigen:
- Klik op de relevante lightbox in het Pagina's en menu-paneel
.
- Klik op het Meer acties-pictogram
.
- Klik op [T] Naam.
- Voer de nieuwe naam in het veld in.
- Klik op Klaar.
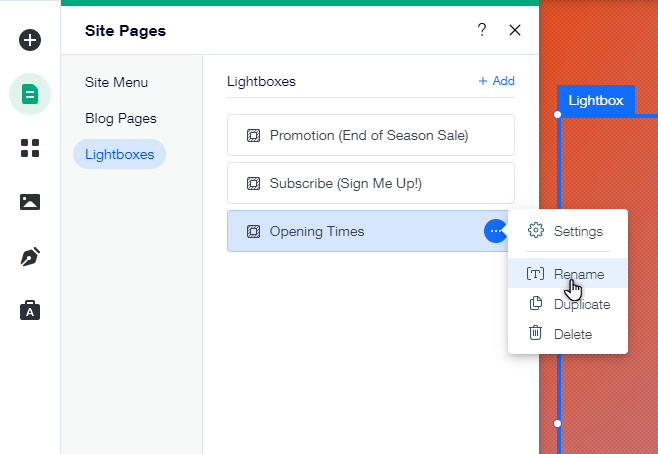
Elementen aan een lightbox linken
Link een element op je website aan een lightbox zodat deze verschijnt wanneer bezoekers op het element klikken. Je kunt tekst, knoppen en zelfs vector art aan je lightbox linken.
Om een element aan een lightbox te linken:
- Selecteer in de Editor het element dat je wilt linken.
- Klik op het Link-pictogram
 .
. - Selecteer Lightbox.
- Klik op het Welke lightbox?-dropdownmenu en selecteer de relevante lightbox.
- Klik op Klaar.
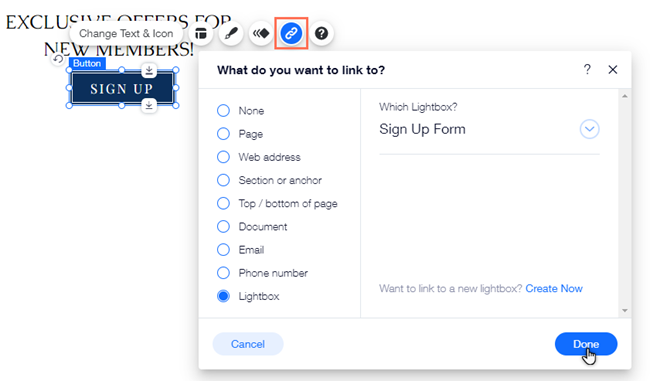
Wist je dit al?
Je kunt van de ene lightbox naar de andere linken met de Sluiten-knop. Zo zien bezoekers een tweede pop-up wanneer ze de eerste sluiten. De Sluiten-knop instelt om de tweede lightbox te openen wanneer bezoekers erop klikken via het Link-paneel.
Een lightbox dupliceren
Dupliceer je lightbox zodat je pop-ups een consistent ontwerp hebben. Je kunt de inhoud van de lightbox naar wens wijzigen, terwijl je tekststijl en kleuren hetzelfde blijven.
Om een lightbox te dupliceren:
- Klik op de relevante lightbox in het Pagina's en menu-paneel
.
- Klik op het Meer acties-pictogram
.
- Klik op Dupliceren.
- Voer de naam in voor de nieuwe lightbox.
- Klik op Klaar.
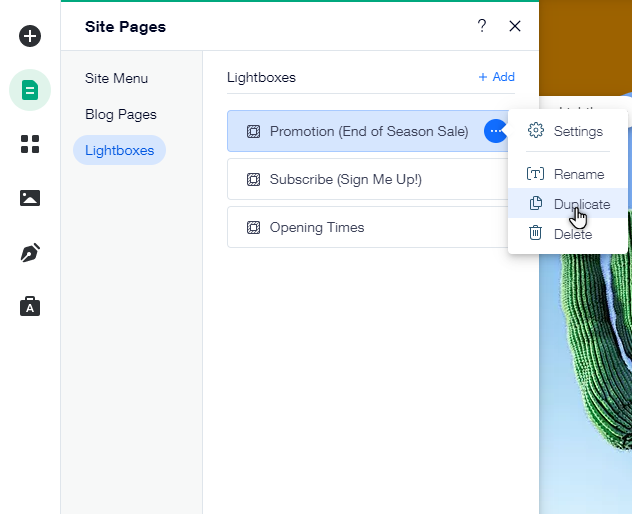
Een lightbox verwijderen
Verwijder lightboxen die je niet meer nodig hebt. Zo blijven de aankondigingen op je website up to date.
Om een lightbox te verwijderen:
- Klik op de relevante lightbox in het Pagina's en menu-paneel
.
- Klik op het Meer acties-pictogram
.
- Klik op Verwijderen.

Een link aan de Sluiten-knop van de lightbox toevoegen
Link de Sluiten-knop van je lightbox aan pagina's, externe websites, en meer. Wanneer bezoekers op de knop klikken, gaan ze naar de gelinkte locatie.
Let op:
Deze optie is alleen beschikbaar als je een Sluiten-knop hebt ingeschakeld voor je lightbox.
Om een link aan je Sluiten-knop toe te voegen:
- Open de betreffende lightbox in je Editor.
- Klik op de Sluiten-knop op je lightbox.
- Klik op het Link-pictogram
 .
. - Selecteer een link-type.
- Voeg de relevante informatie toe.
- Klik op Klaar.