Wix Restaurants: Binnenkomende bestellingen beheren met de nieuwe Wix Restaurants Orders-app
9 min
In dit artikel
- Stap 1 | Ontvang de bestellingsmelding
- Stap 2 | Neem de bestelling aan of weiger deze
- Stap 3 | Maak de bestelling klaar
- Stap 4 | (Optioneel) Bewerk de bestelling
- Stap 4 | Voltooi de bestelling
- Veelgestelde vragen
Beheer je inkomende bestellingen via het dashboard van je website of de Wix-app. Bekijk je bestellingen in realtime, accepteer ze met een veegbeweging en ontvang direct meldingen. Je hebt toegang tot bestelgegevens, prijzen, en de optie om af te drukken, e-mailen of indien nodig te weigeren.
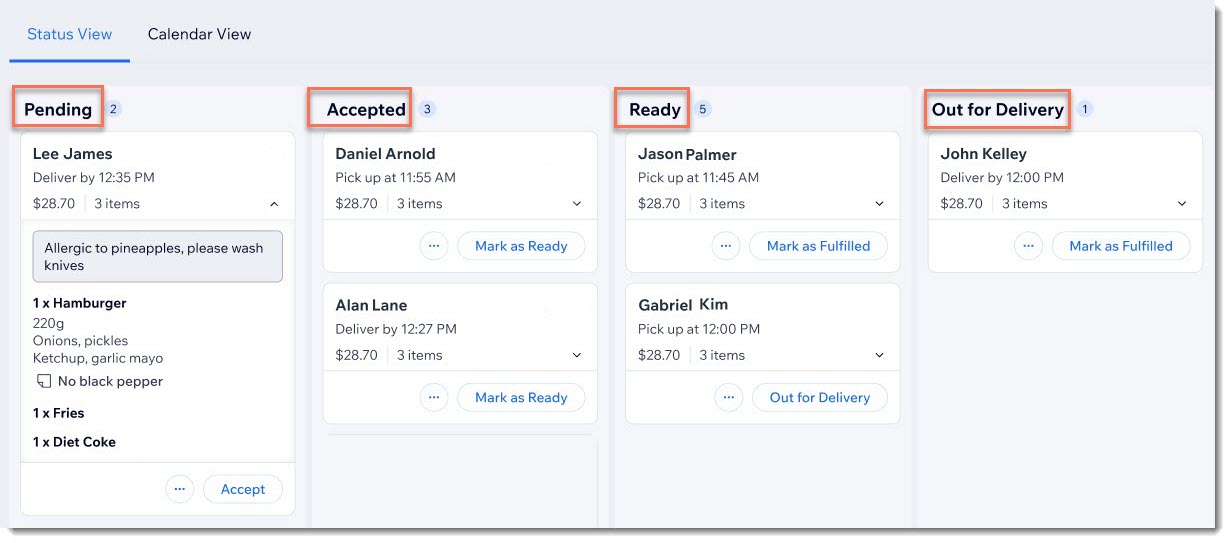
Stap 1 | Ontvang de bestellingsmelding
Wanneer een bestelling binnenkomt, ontvang je een e-mailmelding. Je kunt ook extra soorten meldingen aanpassen, waaronder realtime meldingen op je telefoon via de Wix-app. Download de app om mobiele meldingen op je iPhone of Android.

Stap 2 | Neem de bestelling aan of weiger deze
Klik om te beginnen op Aannemen bij een binnenkomende bestelling om deze naar de Aangenomen-kolom te verplaatsen. Je kunt in één oogopslag zien wat er is besteld, evenals eventuele opmerkingen of wijzigingen van de klant.
Om een bestelling aan te nemen of te weigeren:
Dashboard
Wix-app
- Ga naar Online bestellingen op het dashboard van je website.
- Kies wat je wilt doen:
- Aannemen: Klik op Aannemen.
- Weigeren: Klik onder de betreffende bestelling op het Meer acties-pictogram
 .
.
- Selecteer Bestelling annuleren.
- Kies of je een e-mail over de annulering wilt verzenden:
- E-mail verzenden: Schakel Stuur een bevestigingsmail naar klant in en voer een korte notitie in.
- Geen e-mail sturen: Schakel Stuur een bevestigingsmail naar klant uit.
- Klik op Doorgaan.
- Klik op Bestelling annuleren.
Let op: Dit kan niet ongedaan gemaakt worden.
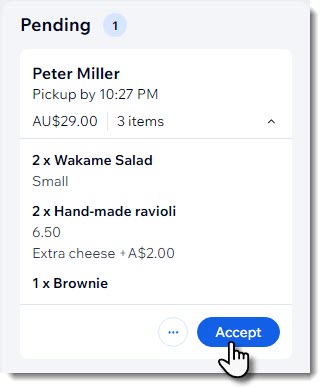
Pre-orders accepteren?
Als je bestellingen dagen van tevoren accepteert, kun je ook op de agendaweergave klikken om aankomende bestellingen op datum te bekijken.
Stap 3 | Maak de bestelling klaar
Nu kun je aan de slag met het klaarmaken van de bestelling voor je klant.
Zodra de bestelling klaar is, klik je op Markeren als 'staat klaar' zodat deze kan worden bezorgd of opgehaald. Als het een bezorgopdracht is, ziet je klant de status op de trackingpagina.
Dashboard
Wix-app
- Ga naar Online bestellingen op het dashboard van je website.
- Tik onder de betreffende bestelling in de Geaccepteerd-kolom op Markeren als klaar.
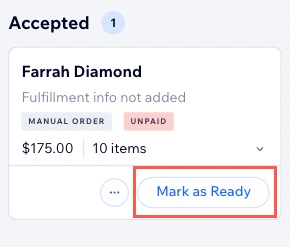
Tips:
- Klik rechtsonder op de pijl om de bestelgegevens uit te vouwen of samen te vouwen.
- Klik onder de betreffende bestelling op het Meer acties-pictogram
 en selecteer Contact bekijken om klantgegevens te zien.
en selecteer Contact bekijken om klantgegevens te zien.

Stap 4 | (Optioneel) Bewerk de bestelling
Je kunt de bestelling van je klant naar behoefte bewerken als hij of zij een fout heeft gemaakt of om wijzigingen heeft gevraagd na het afrekenen. Voeg items toe, werk prijzen bij of wijzig klantgegevens. Bovendien kun je een reden voor de bewerking opnemen die alleen jij en andere medewerkers zien.
Om een bestelling te bewerken:
Dashboard
Wix-app
- Ga naar Online bestellingen op het dashboard van je website.
- Klik onder de betreffende bestelling op het Meer acties-pictogram
 .
. - Klik op Bestelling bewerken.
- Breng de nodige bewerkingen aan.
- Klik op Bestelling bijwerken.
- (Optioneel) Schakel het selectievakje naast E-mail de klant over wijzigingen in deze bestelling in of uit.
- Klik op Bestelling bijwerken om de wijzigingen te bevestigen.
- (Indien nodig) Betaal rechtstreeks vanaf de bijgewerkte bestelpagina terug of ontvang een betaling.
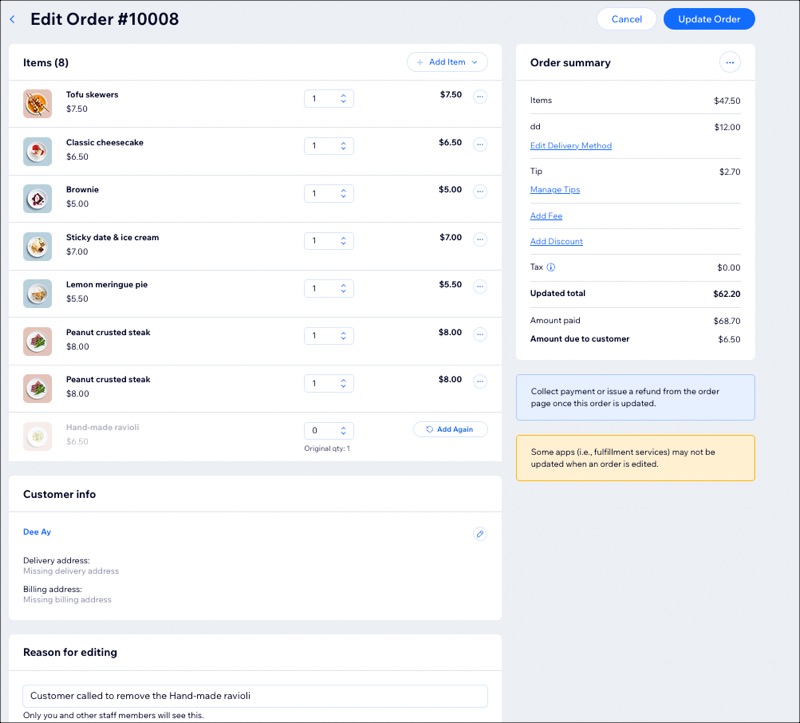
Stap 4 | Voltooi de bestelling
In de Klaar-kolom zie je een of beide van deze opties: Markeren als 'verwerkt' voor afhaalbestellingen en Wordt bezorgd voor bezorgbestellingen.
Als je een bestelling als verwerkt markeert, wordt deze van het scherm verwijderd.
Om een bestelling te voltooien:
Dashboard
Wix-app
- Ga naar Online bestellingen op het dashboard van je website.
- Afhankelijk van het besteltype volg je de stappen:
- Bezorgbestellingen: Klik op Bezorging wanneer de bezorger de bestelling ophaalt en Markeren als 'verwerkt' wanneer de klant deze ontvangt.
- Afhaalbestellingen: Klik op Markeren als 'verwerkt' wanneer een bestelling wordt opgehaald.
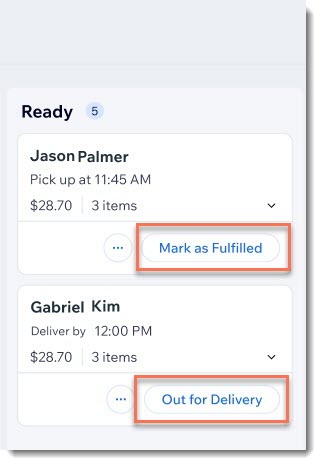
Veelgestelde vragen
Klik op een vraag hieronder om meer te lezen.
Waar kan ik bestellingen zien die zijn uitgevoerd, geannuleerd of te laat zijn?
Hoe kan ik een bestelling annuleren of terugbetalen?
Kan ik DoorDash Drive toewijzen voor bezorging van een telefonische bestelling?
Worden de namen van productextra's weergegeven op ingediende bestellingen?



 .
.

