Wix Pro Gallery: Subgalerijen maken
5 min
In dit artikel
- Stap 1 | Maak een subgalerij
- Op een nieuwe pagina
- Op een lightbox
- Stap 2 | Link je subgalerij aan de hoofdgalerij
Als je veel afbeeldingen of video's op je website wilt weergeven, kun je je media organiseren in subgalerijen en elke galerij op een andere pagina of zelfs in een lightbox weergeven.
Je kunt een 'hoofdgalerij' aanmaken die dient als toegang tot je subgalerijen. De hoofdgalerij bevat omslagafbeeldingen. Elke omslagafbeelding is klikbaar en linkt naar de bijbehorende subgalerij.
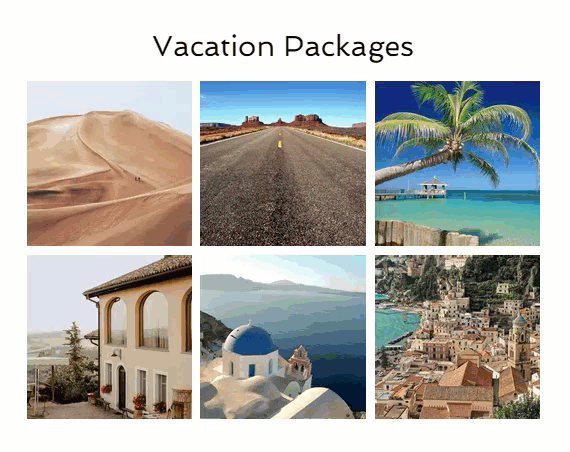
Stap 1 | Maak een subgalerij
Voeg een nieuwe Pro Gallery toe aan een nieuwe pagina of lightbox en upload de media die je wilt weergeven. Deze galerij wordt je subgalerij. Je kunt zoveel pagina's of lightboxen maken als je nodig hebt om al je subgalerijen weer te geven.
Op een nieuwe pagina
Maak een subgalerij op een afzonderlijke pagina om je media op een georganiseerde manier te presenteren, waardoor je website er aantrekkelijker en aantrekkelijker uitziet voor je websitebezoekers.
Wix Editor
Studio Editor
- Ga naar je Editor.
- Klik links in de Editor op Pagina's en menu
 .
. - Klik onderaan op +Pagina toevoegen.
- Geef de pagina een naam zoals je de subgalerij een naam zou geven en klik vervolgens op Klaar.
- Navigeer naar de nieuw aangemaakte pagina en voeg een Wix Pro Gallery toe.
- Voeg de specifieke media toe die je in deze subgalerij wilt weergeven.
- Herhaal stap 1-5 voor elk van de subgalerijen die je wilt weergeven.
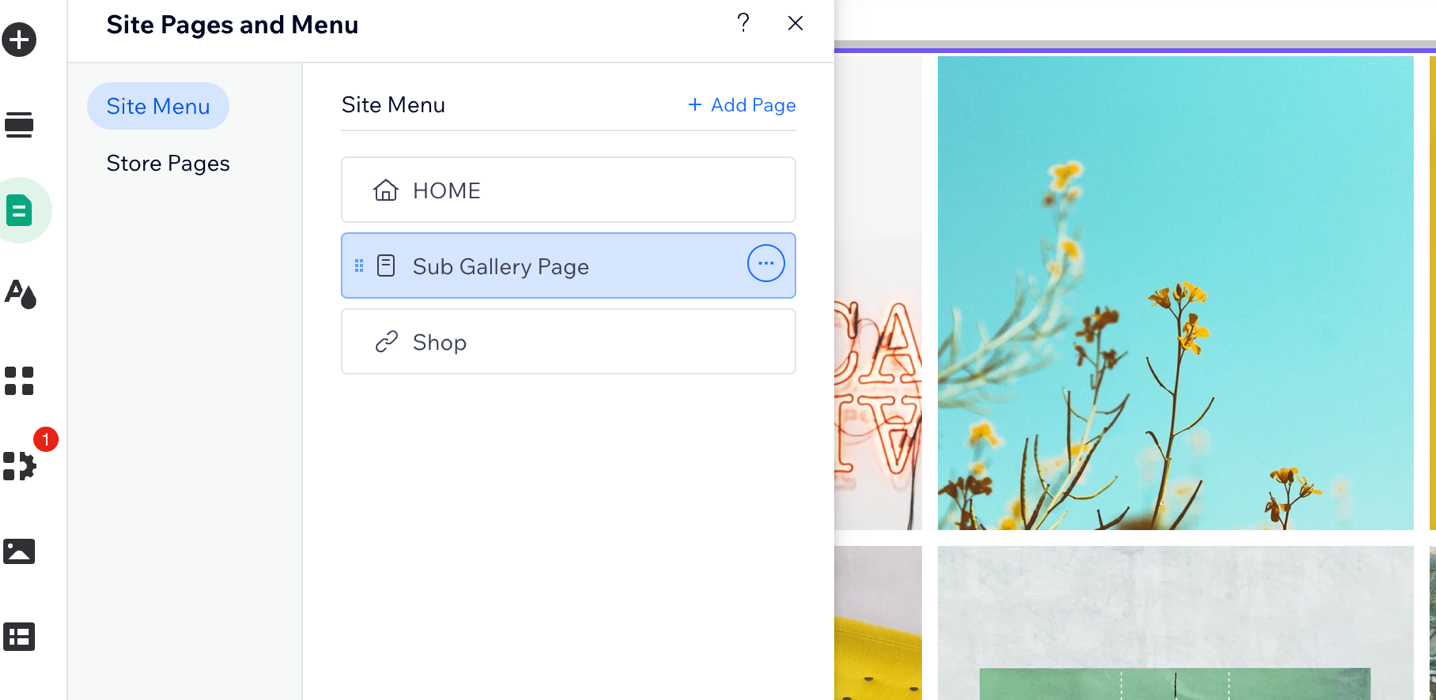
Op een lightbox
Lightboxen verschijnen in een venster op het scherm, waardoor je bezoekers op dezelfde pagina blijven, zodat ze zich gemakkelijk kunnen concentreren op de media van je galerij.
Wix Editor
Studio Editor
- Ga naar je Editor.
- Klik links in de Editor op Elementen toevoegen
 .
. - Klik op Interactief.
- Selecteer een lightbox-categorie en kies de lightbox die je het leukst vindt.
- Geef de lightbox een naam zoals je de subgalerij zou noemen.
- Schakel de triggers uit voor de lightbox.
- Voeg een Wix Pro Gallery toe aan de lightbox.
- Voeg de specifieke media toe die je in deze subgalerij wilt weergeven.
- Herhaal stap 1-7 voor elk van de subgalerijen die je wilt weergeven.
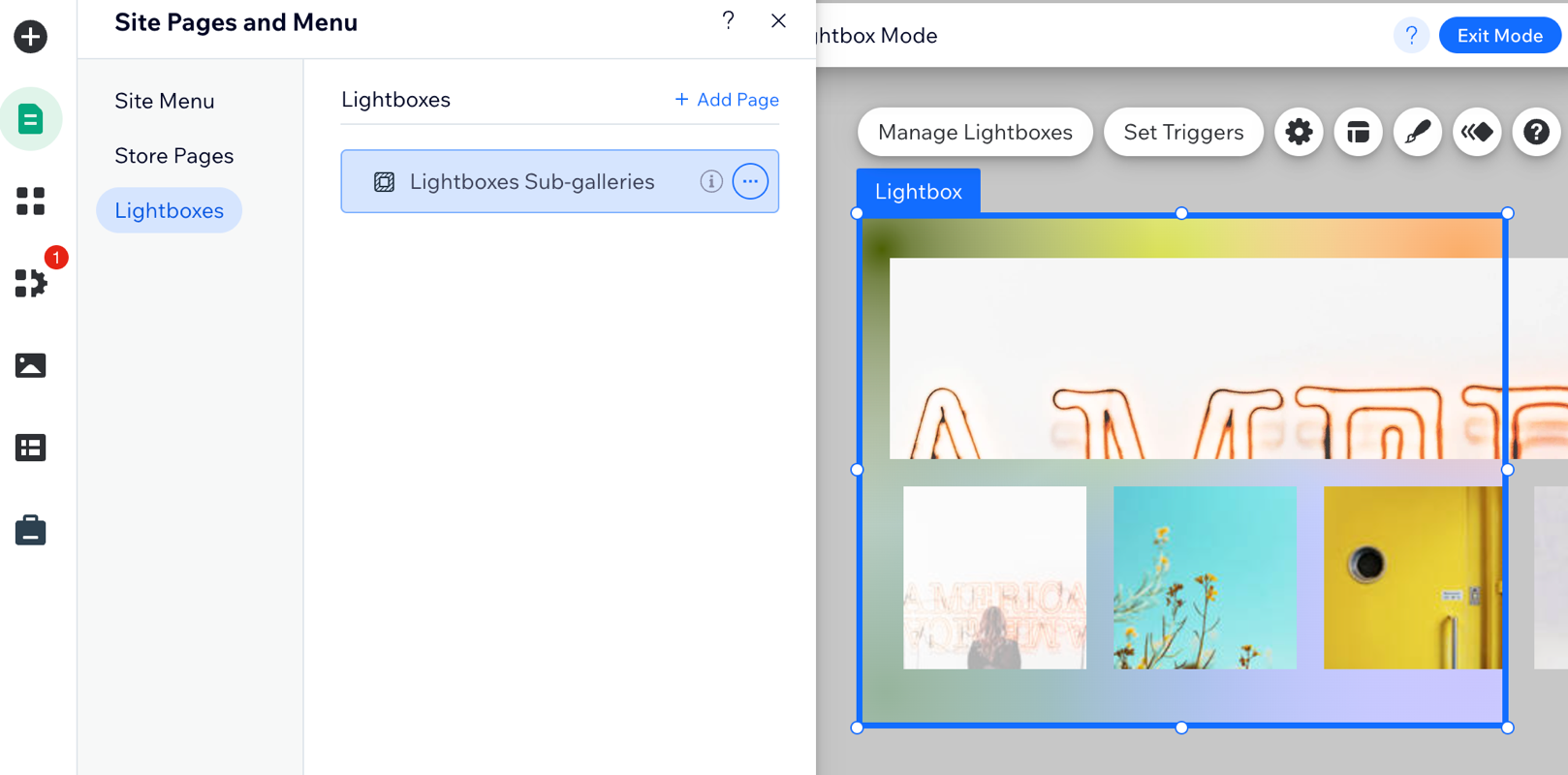
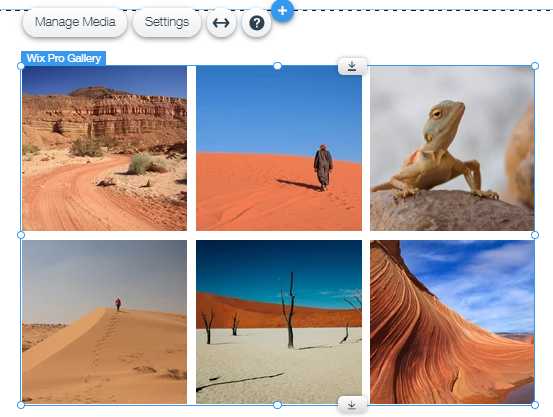
Stap 2 | Link je subgalerij aan de hoofdgalerij
Nadat je je subgalerijpagina's of lightboxen hebt ingesteld, kun je je hoofdgalerij instellen. Voeg media toe aan je hoofdgalerij, die fungeren als omslagafbeeldingen, en koppel vervolgens elke omslagafbeelding aan de bijbehorende subgalerij.
Om je subgalerij aan de hoofdgalerij te koppelen:
- Voeg de Wix Pro Gallery toe waar je de hoofdgalerij wilt weergeven.
- Voeg de media toe die dienen als de 'omslagafbeeldingen' voor elke galerij.
- Koppel elke omslagafbeelding aan de bijbehorende subgalerij:
- Selecteer de Pro Gallery in je Editor en klik op Instellingen.
- Klik op het Instellingen-tabblad.
- Klik op de Bij het aanklikken-dropdown en selecteer Er gaat een link open.
- Klik op Media beheren.
- Selecteer een afbeelding voor de "omslagafbeelding" van de subgalerij.
- Klik rechts op het Link-pictogram en selecteer Pagina of Lightbox.
- Selecteer de relevante subgalerijpagina of lightbox en klik op Klaar.
- Herhaal stap 1-3 voor elk van je subgalerijen.


