Wix Mobiele Apps: Aankondigingen maken en beheren
6 min
In dit artikel
- Een aankondiging maken
- Een aankondiging dupliceren en bewerken
- Aankondigingsstatistieken bekijken
- Veelgestelde vragen
Aankondigingen zijn een goede manier om met je leden te communiceren en hen op de hoogte te stellen van belangrijke updates. Maak nieuwe aankondigingen om groot nieuws te brengen, zoals productlanceringen of aankomende evenementen.
Dupliceer bestaande aankondigingen direct en breng de nodige bewerkingen aan om tijd te besparen. Je kunt ook je statistieken bekijken om te zien hoe mensen op je aankondigingen reageren.
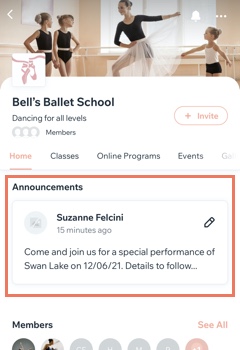
Let op:
Je aankondigingen verschijnen wanneer je leden de app die je hebt gekozen bereiken.
Een aankondiging maken
Maak aankondigingen vanuit de Wix-app of de Wix Studio-app. Deel komende evenementen, verleidelijke aanbiedingen of heet je community van harte welkom.
Wix-app
Wix Studio-app
- Ga naar je website in de Wix-app.
- Tik onderaan op Beheren
 .
. - Tik onder Marketing op Mobiele aankondigingen.
- Tik op Aankondiging creëren.
- Voer een titel en hoofdtekst in voor je aankondiging.
Tip: Tik linksonder op het Toevoegen-pictogram om media zoals afbeeldingen, video's, GIF's of dividers op te nemen. - Tik op Volgende.
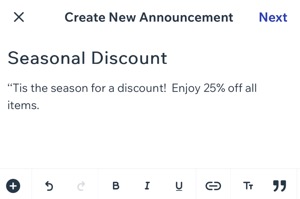
- (Optioneel) Schakel de Stuur een pushmelding naar alle websiteleden in om websiteleden op de hoogte te stellen van je aankondiging.
Let op: Als je de schakelaar uit laat, is de aankondiging alleen zichtbaar in de app en ontvangen websiteleden geen meldingen.
8. Tik op Publiceren.
Een aankondiging dupliceren en bewerken
Bespaar tijd bij het maken van nieuwe aankondigingen door bestaande aankondigingen te dupliceren. Breng indien nodig de nodige wijzigingen aan, zoals de titel of inhoud, om berichten af te stemmen op je publiek.
Wix-app
Wix Studio-app
- Ga naar je website in de Wix-app.
- Tik onderaan op Beheren
 .
. - Tik onder Marketing op Mobiele aankondigingen.
- Tik op de relevante aankondiging.
- Tik op het Meer acties-pictogram
 .
. - Tik op Dupliceren en bewerken.
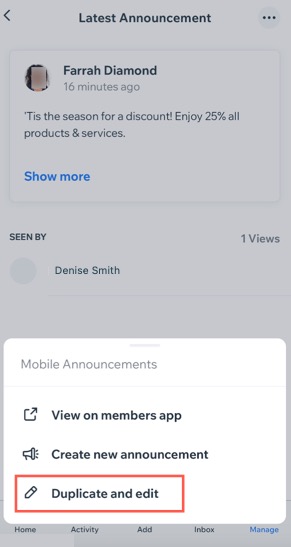
- Breng de nodige bewerkingen aan (werk bijvoorbeeld de titel of inhoud bij).
- Tik op Volgende.
- (Optioneel) Schakel de Stuur een pushmelding naar alle websiteleden-schakelaar in om websiteleden op de hoogte te stellen van je aankondiging.
Let op: Als je de schakelaar uit laat, is de aankondiging alleen zichtbaar in de app en ontvangen websiteleden geen meldingen. - Tik op Publiceren.
Aankondigingsstatistieken bekijken
Houd je aankondigingsstatistieken bij, zoals het aantal weergaven en de specifieke leden die ze hebben gezien. Dit kan je helpen de zichtbaarheid en impact van je aankondigingen te bepalen.
Belangrijk:
Deze informatie is alleen zichtbaar voor jou en niet voor leden van de website.
Wix-app
Wix Studio-app
- Ga naar je website in de Wix-app.
- Tik onderaan op Beheren
 .
. - Tik onder Marketing op Mobiele aankondigingen.
- Tik op de relevante aankondiging om de leden te zien die je aankondiging hebben gezien.

Let op:
Wanneer je een aankondiging dupliceert, worden de statistieken op het duplicaat opnieuw ingesteld en beginnen ze vanaf nul.
Veelgestelde vragen
Klik op een vraag hieronder voor meer informatie over het maken en beheren van aankondigingen.
Kan ik de naam en profielafbeelding die naast mijn aankondigingen verschijnen bijwerken?
Wat is het verschil tussen aankondigingen en pushmeldingen?
Hoe kan ik een aankondiging verwijderen?

