Wix Mobiele Apps: App-elementen beheren
11 min
In dit artikel
- Een element toevoegen aan je mobiele apps
- Elementen op je mobiele apps opnieuw ordenen
- Een element verwijderen
- Veelgestelde vragen
Elk scherm van je mobiele app (zoals Spaces by Wix, je eigen native app) bevat verschillende elementen, vergelijkbaar met de elementen op je websitepagina's. Je kunt de elementen toevoegen die het meest relevant zijn voor jouw bedrijf. Je kunt bijvoorbeeld een dienst-element toevoegen om een lijst van al je diensten weer te geven en je app-gebruikers ze te laten boeken.
Nadat je de elementen hebt toegevoegd, rangschik je ze waar gebruikers ze duidelijk kunnen zien en er duidelijk mee kunnen communiceren. Je kunt ook het specifieke scherm kiezen waar elk element verschijnt of elementen verwijderen die niet langer nodig zijn.
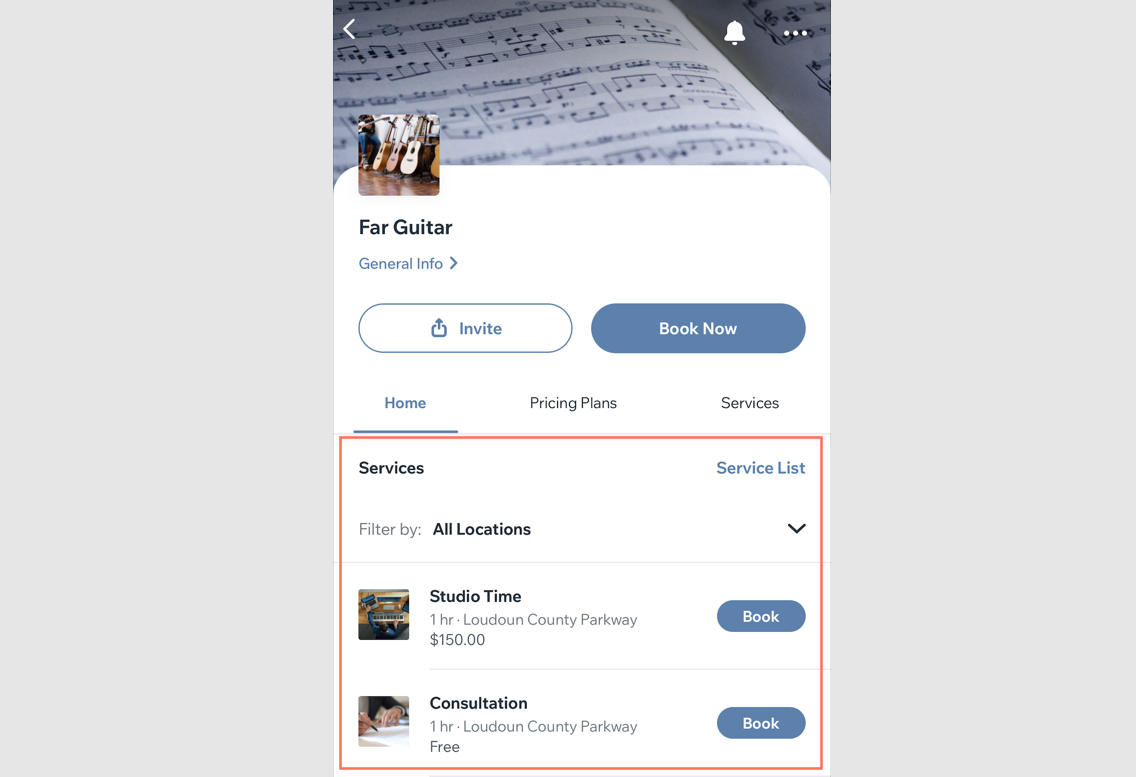
Een element toevoegen aan je mobiele apps
Voeg een element toe dat bij je bedrijf past en pas het aan je behoeften aan. Elementen zijn per categorie geordend, zodat je het gewenste element snel kunt vinden.
Als je bijvoorbeeld een webshop hebt en een galerij van al je producten wilt toevoegen, kun je het productgalerij-element toevoegen. Selecteer het element en plaats het vervolgens rechtstreeks op het scherm waar je het wilt weergeven.
Dashboard
Wix-app
Wix Studio-app
- Ga naar Mobiele app op het dashboard van je website.
- Klik op het relevante tabblad (bijvoorbeeld: Spaces by Wix-app, Je eigen mobiele app).
- Klik op Mobiele app bewerken.
- Klik bovenaan op de Scherm-dropdown en selecteer het relevante scherm.
- Klik links op Elementen.
- Selecteer een categorie onder Elementen toevoegen (bijvoorbeeld: Basisitems, Webshop, Boekingen)
- Kies het element dat je aan je scherm wilt toevoegen. Onder Basisitems kun je bijvoorbeeld elementen toevoegen om je app te ontwerpen en te organiseren, zoals knoppen, media, titels en paragrafen.
Let op: Niet alle elementen kunnen worden aangepast vanuit de webeditor. Je kunt die elementen bijwerken vanuit de Wix-app.

Elementen op je mobiele apps opnieuw ordenen
Stel je scherm in door de belangrijkste elementen bovenaan het scherm te plaatsen. Je kunt de volgorde aanpassen door ze naar behoefte omhoog of omlaag te verplaatsen op het scherm.
Dashboard
Wix-app
Wix Studio-app
- Ga naar Mobiele app op het dashboard van je website.
- Klik op het relevante tabblad (bijvoorbeeld: Spaces by Wix-app, Je eigen mobiele app).
- Klik op Mobiele app bewerken.
- Klik bovenaan op de Scherm-dropdown en kies het relevante scherm.
- Klik op het element dat je opnieuw wilt ordenen.
- Kies wat je wilt doen:
- Klik op het Omhoog-pictogram
 om het element omhoog te verplaatsen.
om het element omhoog te verplaatsen. - Klik op het Omlaag-pictogram
 om het element omlaag te verplaatsen.
om het element omlaag te verplaatsen.
- Klik op het Omhoog-pictogram
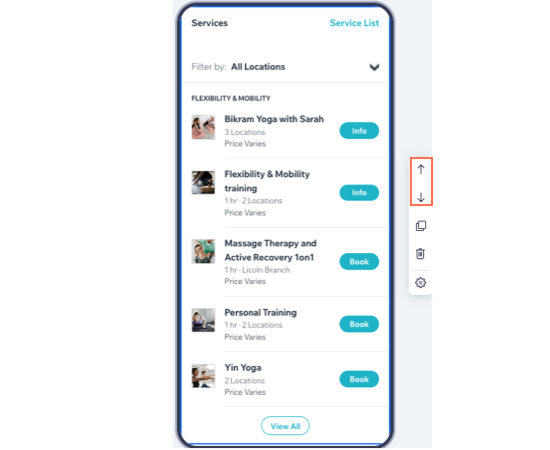
Een element verwijderen
Als je een element niet langer op je mobiele app wilt of nodig hebt, verwijder het dan rechtstreeks van het scherm. Je kunt hetzelfde element later opnieuw toevoegen, maar eventuele aanpassingen die je aan het element hebt aangebracht, kunnen niet worden hersteld.
Dashboard
Wix-app
Wix Studio-app
- Ga naar Mobiele app op het dashboard van je website.
- Klik op het relevante tabblad (bijvoorbeeld: Spaces by Wix-app, Je eigen mobiele app).
- Klik op Mobiele app bewerken.
- Klik bovenaan op de Scherm-dropdown en kies het relevante scherm.
- Klik op het element dat je wilt verwijderen.
- Klik op het Verwijderen-pictogram
 .
. - Klik op Verwijderen om te bevestigen.

Veelgestelde vragen
Klik hieronder om meer te lezen over het beheren van je app-elementen.
Kan ik hetzelfde element aan twee verschillende schermen toevoegen?
Ik heb een element aan het verkeerde scherm toegevoegd, hoe kan ik het naar een ander scherm verplaatsen?
Hoeveel elementen kan ik aan mijn app toevoegen?
Kan ik het uiterlijk van elk element aanpassen?
Kan ik een element herstellen nadat ik het heb verwijderd?
Kan ik aangepaste titels en tekst aan mijn app toevoegen?


 .
. .
.