Wix Mobiele Apps: Knoppen toevoegen en beheren in je mobiele apps
7 min
In dit artikel
- Knoppen toevoegen en beheren in je mobiele apps
- Veelgestelde vragen
Knoppen zijn elementen in je app die de gebruikersinteractie verbeteren. Knoppen kunnen worden gekoppeld aan verschillende gebieden binnen je app, externe websites en meer. Voeg bijvoorbeeld een 'Bel ons' telefoonnummer-knop toe zodat app-gebruikers rechtstreeks via de app contact met je kunnen opnemen.
Zorg ervoor dat je knoppen een duidelijke call to action bieden om gebruikers aan te moedigen te verkennen wat je merk te bieden heeft.

Knoppen toevoegen en beheren in je mobiele apps
Pas je Wix-apps aan (bijvoorbeeld: je eigen mobiele app, Spaces by Wix-app) met knoppen. Je kunt de knopindeling, de grootte, de actie, op welke apparaten de knoppen zichtbaar zijn en meer aanpassen.
Voeg maximaal twee knoppen tegelijk toe en bewerk ze en kies hoe je wilt dat je knoppen eruitzien in je app.
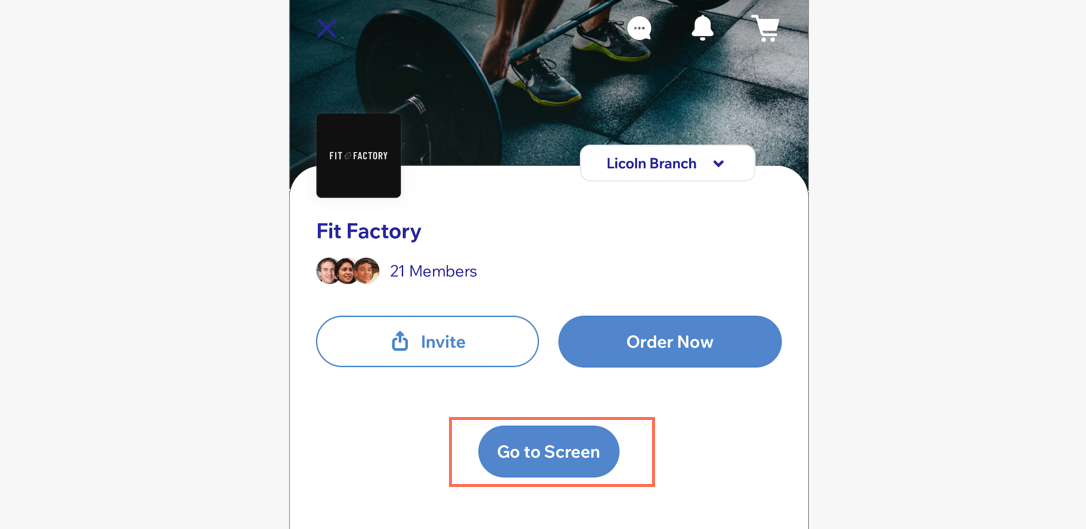
Dashboard
Wix-app
Wix Studio-app
- Ga naar Mobiele app op het dashboard van je website.
- Selecteer het relevante tabblad (bijvoorbeeld: Spaces by Wix-app, Je eigen mobiele app).
- Klik op Mobiele app bewerken.
- Klik bovenaan op de Scherm-dropdown en kies het scherm dat je wilt bewerken.
- Klik links op Elementen.
- Selecteer Knop onder Basisitems.
- Pas je knop aan met behulp van de onderstaande opties:
- Indeling: Selecteer het aantal knoppen dat je wilt toevoegen (bijvoorbeeld één of twee knoppen). Kies vervolgens de grootte, breedte en uitlijning van de knop(pen).
- Gedrag: Klik op de Actie knop selecteren-dropdown en kies wat je wilt dat de knop(pen) doe(t)(n). Koppel de knop bijvoorbeeld om leden rechtstreeks naar een ander scherm van je app te leiden, chat rechtstreeks via je app, open een externe link en meer.
Let op: Er kunnen verschillende acties verschijnen, afhankelijk van het type apps dat je op je website hebt. - Ontwerp: Kies een knopontwerp.
- Marges: Sleep de Marges-schuifregelaars om de opvulling voor de knop(pen) aan te passen.
Let op: Klik op het Individueel bewerken-pictogram om de marges afzonderlijk aan te passen.
om de marges afzonderlijk aan te passen. - Algemene instellingen: Klik op Algemene instellingen en kies onder Zichtbaarheid element op welke apparaten je deze knop wilt weergeven: Alle, Android of iOS.
Let op: Je kunt elementen van je website weergeven of verbergen, afhankelijk van het besturingssysteem dat je leden op hun mobiele apparaten gebruiken. Je elementen zijn standaard zichtbaar op alle besturingssystemen, maar je kunt beslissen wat je wilt weergeven op iOS, Android of beide.
- Klik op Opslaan en publiceren.
Veelgestelde vragen
Klik op een vraag hieronder voor meer informatie over het toevoegen en beheren van knoppen in je app.
Hoe kan ik het thema van mijn knoppen aanpassen?
Hoe koppel ik een knop aan een externe URL?
Hoe koppel ik een knop om app-gebruikers naar een ander scherm te leiden?
Kunnen app-gebruikers mij rechtstreeks via de app bellen?
Kunnen app-gebruikers me rechtstreeks via de app e-mailen?
Kan ik een knop verwijderen?



