Regels verbeteren de manier waarop je formulierinformatie verzamelt op basis van je bezoekersreacties. De invoer van je bezoeker in één veld in het formulier kan bepalen of een ander veld moet worden getoond, verborgen, verplicht of optioneel is.
Elke regel bevat een voorwaarde en een actie: Als je bezoeker een bepaald veld invult of leeg laat (voorwaarde), reageert een ander veld in je formulier dienovereenkomstig (actie). Je kunt je formulier ook laten reageren op een specifieke selectie die een bezoeker maakt in een meerkeuzeveld.
Lees een voorbeeld van hoe een bedrijf regels gebruikt voor hun formulieren
Jane is fitnessinstructeur. In haar contactformulier wil ze klanten de mogelijkheid geven om zich te abonneren op marketingmails over lespromoties. Als ze zich abonneren, wil ze hen vervolgens controle geven over hoe ze marketingmails ontvangen.
Jane stelt een regel in waarbij als iemand 'Ja, schrijf me in voor de nieuwsbrief' aanvinkt, er een dropdown-veld wordt getoond. De dropdown is ingesteld om wekelijkse of maandelijkse e-mailopties aan te bieden.
Als de klant het 'Ja, schrijf me in voor de nieuwsbrief'-veld niet aanvinkt, is de dropdown verborgen.
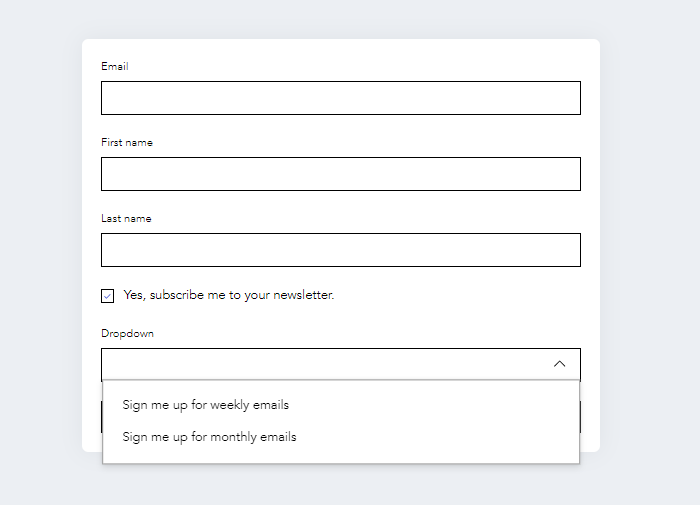
Nieuwe regels maken
Met regels kun je de ervaring van je gebruikers personaliseren. Pas het formulier aan op basis van gebruikerskeuzes en creëer een interactie op maat voor je bezoekers. Stel bijvoorbeeld een regel in waarbij de selectie van de bezoeker op een specifiek veld bepaalt welk veld vervolgens wordt weergegeven.
Om nieuwe regels voor je formulier te maken:
- Klik op het betreffende formulier in de Editor.
- Klik op Formulier bewerken.
- Klik rechts op het Regels-pictogram
 .
. - Klik op + Regel toevoegen.
Let op: Om regels in te schakelen, moet je formulier minimaal twee velden hebben. - Vul de onderdelen in:
- Selecteer het veld waarop je de regel wilt baseren in de dropdown onder Dit veld.
- Selecteer de voorwaarde voor de regel in de dropdown (bijvoorbeeld is leeg, is gevuld, is gelijk aan, enzovoort).
- (Optioneel) Voeg nog een voorwaarde toe aan deze regel.
- Klik op + Voorwaarde toevoegen om nog een voorwaarde toe te voegen.
- Kies of de voorwaarden moeten worden gecombineerd met En of Of.
- En: Er moet aan beide voorwaarden worden voldaan.
- Of: Er moet aan een van de voorwaarden worden voldaan.
Het resultaat bepalen (Dan)
- Selecteer het veld waarop je de regel wilt baseren in de dropdown onder Dit veld.
- Selecteer de voorwaarde voor de regel in de dropdown (bijvoorbeeld is verborgen, getoond, optioneel, vereist).
Tip: Je kunt meer dan één veld selecteren om hetzelfde resultaat toe te passen. - (Optioneel) Klik op + Regel toevoegen om nog een regel toe te voegen.
6. Klik op Regel opslaan.
7. Klik rechtsboven op Opslaan om het formulier op te slaan.
De regels van je formulier beheren
De regels van je formulier worden op één plek opgeslagen, zodat je ze kunt bijhouden en indien nodig kunt wijzigen. Als je formulier veel regels bevat, gebruik dan filters om snel de regel te vinden die je wilt controleren of bewerken. Wijzig de volgorde van de regels zodat ze gemakkelijker zijn om mee te werken en verwijder regels die je niet langer nodig hebt.
Om de regels van je formulier te beheren:
Problemen met formulierregels oplossen
Als de regels van je formulier niet werken, bekijk dan de regels en zoek hieronder naar een oplossing.
Om problemen met de regels van je formulier op te lossen:
- Klik op het betreffende formulier in de Editor.
- Klik op Formulier bewerken.
- Klik rechts op het Regels-pictogram
 en bekijk de lijst met Voorwaardelijke regels.
en bekijk de lijst met Voorwaardelijke regels. - Zoek naar een oplossing voor het probleem:
Er is een regel overtreden
Een gebroken regel betekent dat een veld in het formulier is verwijderd.
Om dit probleem op te lossen, voer je een van de volgende handelingen uit:
- Een verwijderd veld herstellen:
- Klik rechts op het Toevoegen-pictogram
 .
. - Klik op Verwijderde velden.
- Klik op het Meer acties-pictogram
 .
. - Klik op Veld herstellen.
- Klik rechtsboven op Opslaan om het formulier op te slaan.
- Bewerk de regel:
- Klik naast de relevante regel op het Meer acties-pictogram en selecteer Bewerken.
- Zoek het verwijderde veld en selecteer een ander veld in de dropdown.
- Klik op Regel opslaan.
- Klik rechtsboven op Opslaan om het formulier op te slaan.
- Verwijder de regel:
- Klik naast de relevante regel op het Meer acties-pictogram
 en selecteer Verwijderen.
en selecteer Verwijderen. - Klik rechtsboven op Opslaan om het formulier op te slaan.
De keuze van een veld is verwijderd
Als je regel verwijst naar een specifieke optie in een keuzeveld (enkele keuze, meerkeuze of dropdown) en je die optie verwijdert, is de regel niet van toepassing op het formulier.
Om dit op te lossen, voer je een van de volgende handelingen uit:
- Voeg de ontbrekende optie opnieuw toe:
- Selecteer het veld in het formulier.
- Klik rechts op + Optie toevoegen.
- Typ de naam van de optie in.
Let op: De naam moet op dezelfde manier worden getypt om aan de regel te koppelen. - Klik rechtsboven op Opslaan om het formulier op te slaan.
- Bewerk de regel:
- Klik naast de relevante regel op het Meer acties-pictogram en selecteer Bewerken.
- Zoek het lege veld en selecteer een ander veld in de dropdown.
- Klik op Regel opslaan.
- Klik rechtsboven op Opslaan om het formulier op te slaan.
- Verwijder de regel:
- Klik naast de relevante regel op het Meer acties-pictogram
 en selecteer Verwijderen.
en selecteer Verwijderen. - Klik rechtsboven op Opslaan om het formulier op te slaan.
Een regel conflicteert met een andere regel
Als je conflicterende regels hebt, is de laatst toegevoegde regel degene die wordt toegepast.
Om dit op te lossen, bekijk je je regels die dezelfde voorwaarde hebben en hetzelfde veld gebruiken voor het resultaat. Voer vervolgens een van de volgende handelingen uit:
- Een regel bewerken: Wijzig een regel zodat de regels niet conflicteren.
- Klik naast de relevante regel op het Meer acties-pictogram en selecteer Bewerken.
- Breng de relevante wijzigingen aan in de regel.
- Klik op Regel opslaan.
- Klik rechtsboven op Opslaan om het formulier op te slaan.
- Een regel verwijderen:
- Klik naast de relevante regel op het Meer acties-pictogram
 en selecteer Verwijderen.
en selecteer Verwijderen. - Klik rechtsboven op Opslaan om het formulier op te slaan.
- Een regel toevoegen: Klik op + Regel toevoegen en volg de stappen.
Als je bijvoorbeeld 2 regels hebt die beginnen met 'Als een keuzeveld gelijk is aan Optie 1', met de ene regel 'Dan is een kort antwoord optioneel' en de andere regel 'Dan is een kort antwoord vereist', moet je een van de tegenstrijdige regels verwijderen.
Veelgestelde vragen
Selecteer een vraag voor meer informatie over regels op je website.
Hoeveel regels kan ik aan mijn formulier toevoegen?
Je kunt maximaal 3 regels toevoegen wanneer je Wix Forms gratis gebruikt. Om meer te krijgen, kun je
je website upgraden.
Kan ik een veld verplicht maken?
Ja, wanneer je de regels voor een veld selecteert, kun je ervoor kiezen om het resultaat verplicht te maken.
Als bijvoorbeeld het veld 'Heb je relevante werkervaring?' is ingevuld, kun je ervoor kiezen om het veld 'Hoeveel jaar ervaring heb je?' verplicht te maken.
Hoe kan ik zien hoe mijn regel eruitziet op mijn website?
Je kunt je nieuwe regel in actie zien door een voorbeeld van je formulier te bekijken (voor nieuwe formulieren) of door een voorbeeld van je website te bekijken in de Editor (voor oude formulieren).
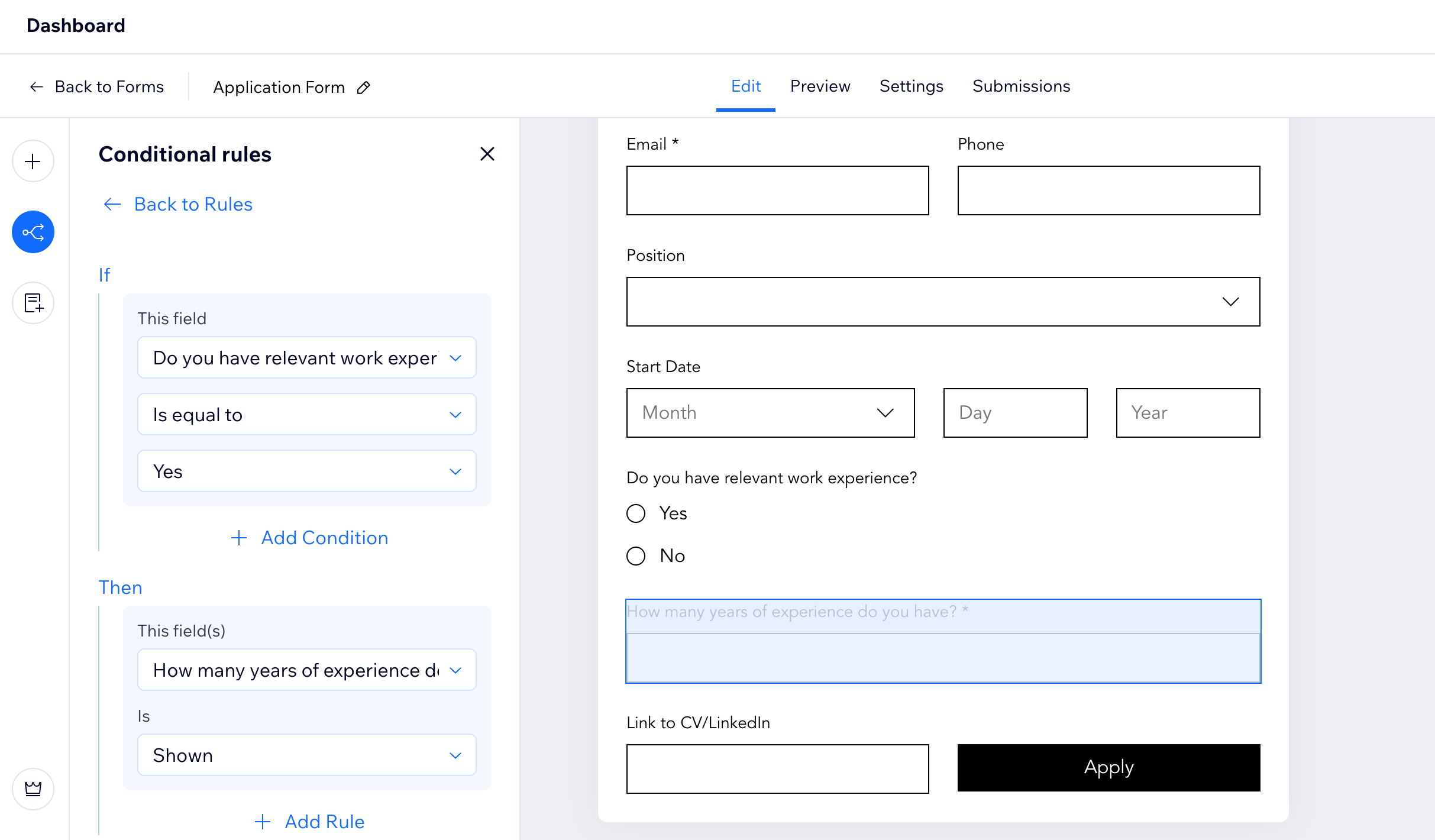
 .
. .
.
 en bekijk de lijst met Voorwaardelijke regels.
en bekijk de lijst met Voorwaardelijke regels.

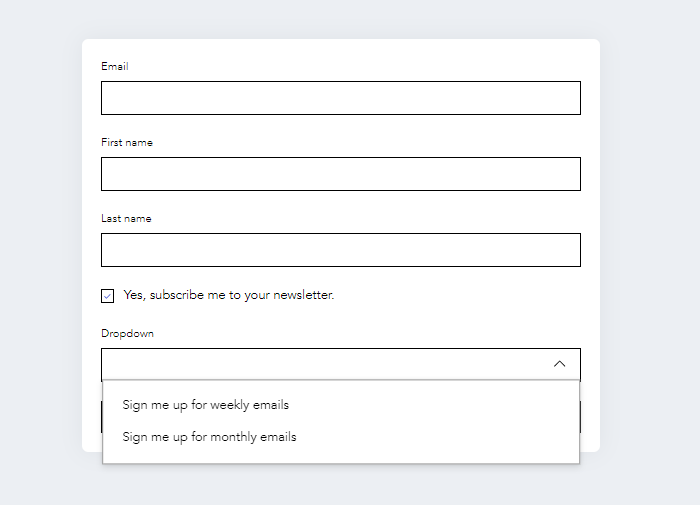


 en selecteer Bewerken.
en selecteer Bewerken.
 .
. .
.
