Wix Events: Een Wix Live videoconferentie-evenement maken in de Wix-app
5 min
In dit artikel
- Stap 1 | Voeg een videoconferentie toe aan je evenement
- Stap 2 | Voeg live video toe aan je website
- Stap 2 | Bereid je voor op het evenement
- Stap 3 | Start je videoconferentie-evenement
- Veelgestelde vragen
Belangrijk:
Vanaf maart 2024 is de optie om Wix Live te koppelen niet langer beschikbaar. Als je al evenementen hebt gemaakt met Wix Live, kun je deze in de tussentijd blijven gebruiken.
Maak online verbinding met de gasten van je evenement, waar ze ook zijn, met behulp videoconferenties via Wix Live.
Stap 1 | Voeg een videoconferentie toe aan je evenement
Je kunt videoconferenties toevoegen aan een nieuw evenement of aan een evenement dat je al hebt gemaakt, of het nu als concept is opgeslagen of is gepubliceerd.
Tip:
Selecteer Online als je locatie als je evenement alleen virtueel plaatsvindt, of Fysieke locatie om een hybride evenement te maken (zowel fysiek als online).
Om videoconferenties toe te voegen:
- Ga naar je website in de Wix-app.
- Tik onderaan op Beheren
 .
. - Tik op Evenementen.
- Selecteer een optie:
- Maak een nieuw evenement aan:
- Bewerk een bestaand evenement:
- Selecteer Gepubliceerde evenementen of Concepten en tik op het relevante evenement.
- Tik op het Beheren-tabblad.
- Selecteer Add-ons.
- Tik onder Videoconferentie op Toevoegen aan evenement.
- Tik op Doorgaan.
- Selecteer het type evenement dat je wilt instellen:
- Webinar: Maximaal 250 mensen kunnen kijken, reageren en emoticons posten.
- Vergadering: Maximaal 25 mensen kunnen spreken, schermen delen en meer.
- Tik op Opslaan.
- Sla je evenement op:
- Nieuw evenement: Wanneer je klaar bent met het maken van het evenement, tik je op Volgende en sla je op als concept of publiceer je.
- Bestaand evenement: Tik op Opslaan.
Tip:
Wanneer gasten zich aanmelden voor je online evenement, ontvangen ze een unieke link in hun bevestiging en een herinneringsmail waarmee ze deel kunnen nemen aan het evenement.
Stap 2 | Voeg live video toe aan je website
Voordat je een vergadering of webinar kunt hosten met de Wix-app, moet je live video toevoegen aan je desktopwebsite.
Tip:
Je hoeft dit maar één keer te doen. De volgende keer dat je een Wix Live-evenement host, kun je doorgaan naar stap 3.
Om live video toe te voegen op desktop:
- Open het dashboard van je website op je computer.
- Ga naar het Apps beheren-tabblad.
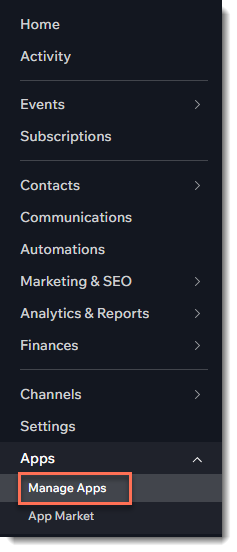
- Klik naast Wix Live Video op Instellen voltooien.
Stap 2 | Bereid je voor op het evenement
Om ervoor te zorgen dat alles tijdens het evenement zelf soepel verloopt, is het een goed idee om vooraf een testevenement te houden. Je test kan tot 15 minuten duren en je kunt maximaal 3 mensen uitnodigen om deel te nemen.
Om je voor te bereiden op het evenement:
- Ga naar je website in de Wix-app.
- Tik onderaan op Beheren
 .
. - Selecteer Live video.

- Geef de app desgevraagd toestemming voor toegang tot video en audio op je apparaat.
- Tik om het relevante evenement te selecteren.
- Tik op Video testen.
- Tik nogmaals op Video testen .
- Tik op het Meer acties-pictogram
 .
. - Tik op Delen.
- Stuur de link naar gasten zodat ze kunnen helpen bij het testen van de live video.
Let op:
Let op: De test duurt 15 minuten.
Stap 3 | Start je videoconferentie-evenement
Je kunt 5 minuten voordat het begint met je live evenement beginnen.
Om je evenement te starten:
- Ga naar je website in de Wix-app.
- Tik onderaan op Beheren
 .
. - Selecteer Live video.

- Geef de app desgevraagd toestemming voor toegang tot video en audio op je apparaat.
- Tik om het relevante evenement te selecteren.
- Tik op Live video starten.
Let op: Deze knop is actief vanaf 5 minuten voor het evenement.
Veelgestelde vragen
Kan ik een online evenement maken met Zoom of een ander platform in de Wix-app?
Kan een Wix Live-evenement meer dan één host hebben?
Kan ik de evenement-URL handmatig naar gasten sturen?
Kunnen gasten hun Wix Live-link delen en anderen gratis toegang geven?
Hebben Wix Live-evenementen een tijdslimiet?
Kan ik mijn Wix Live-evenement opnemen?
Kan ik een hybride evenement organiseren (op locatie en online)?


