Wix Bookings: Handmatig boekingen voor klanten plannen met behulp van de Wix-app
11 min
In dit artikel
- Handmatig een afspraak voor een klant inplannen
- Afspraken met meerdere diensten plannen voor een klant
- Planningsconflicten bij het handmatig plannen van een afspraak
- Handmatig een klant toevoegen aan een les of cursussessie
- Veelgestelde vragen
Wil je een dienst boeken namens een klant? De Wix-app maakt het snel en gemakkelijk om afspraken, lessen of cursussen voor klanten te boeken terwijl je onderweg bent, en biedt een soepele en professionele klantervaring.
Handmatig een afspraak voor een klant inplannen
Boek klanten voor afspraken terwijl je onderweg bent, met behulp van de Wix-app. Dit is een ideale manier om klanten de best mogelijke ervaring te bieden wanneer je ze persoonlijk ontmoet of telefonisch met hen spreekt.
Wix-app
Wix Studio-app
- Ga naar je website in de Wix-app.
- Tik onderaan op Beheren
 .
. - Tik op Agenda.
- Tik op Agenda.
- Tik op het Toevoegen-pictogram
 .
. - Tik op Afspraak.
- Tik om een bestaande klant te selecteren of tik op + Nieuw contact toevoegen om een nieuwe toe te voegen.
- Selecteer de afspraak.
- Stel de relevante gegevens in:
- Klant: Tik op Wijzigen om bij te werken of een andere klant te selecteren.
- Datum: Kies wanneer de afspraak plaatsvindt.
- Herhaalt zich: Stel in hoe vaak de afspraak voorkomt en voor hoe lang (bijvoorbeeld: wekelijks gedurende 3 weken). Selecteer Wordt niet herhaald als het een eenmalige afspraak is.
- Locatie: Geef aan waar de afspraak plaatsvindt.
- Dienst: Tik op Wijzigen om een nieuwe dienst bij te werken of te selecteren.
- Starttijd en Duur: Stel de tijd en duur van de sessie in.
- Medewerker: Wijs een medewerker toe.
Let op: Er verschijnt een melding als er planningsconflicten zijn. Je kunt doorgaan met plannen of op Toon vrije tijdvakken tikken om een andere tijd te kiezen. - Prijs: Bewerk de prijs indien nodig naar een aangepaste prijs of gratis prijzen.
- Notitie voor mezelf toevoegen: Voeg boekingsnotities toe voor jou of medewerkers (bijvoorbeeld: 'klant is mogelijk 10 minuten te laat').
- Klant via e-mail informeren: Tik op het selectievakje om je klant een e-mail te sturen met de gegevens.
- Tik op Boeken.
Let op: Tik voor herhaalde afspraken op Doorgaan om je sessies te bekijken. Tik dan op Boeken om te bevestigen. - Tik om te kiezen wat je wilt doen:
- Boeken zonder in rekening te brengen: In de betaling later van de klant.
- Ga naar de betaalpagina: Pas kortingen of fooien toe of voeg meer aanpassingen toe en breng kosten in rekening voor de boeking met behulp van mobiele POS.
- Met factuur in rekening brengen: Stuur je klant een factuur.
- Markeren als betaald: Markeer de afspraak met meerdere diensten als betaald. Dit is handig als de klant vooraf contant wil betalen.
Wil je dezelfde klant opnieuw boeken?
Selecteer een eerdere afspraak in je boekingsagenda. Tik dan op Opnieuw boeken, voer de gegevens in en tik op Boeken om de nieuwe afspraak te bevestigen.

Afspraken met meerdere diensten plannen voor een klant
Je kunt ook afspraken met meerdere diensten inplannen voor je klanten. Dit is handig wanneer je diensten aanbiedt die elkaar aanvullen, zoals haar-, nagel- en make-upbehandelingen.
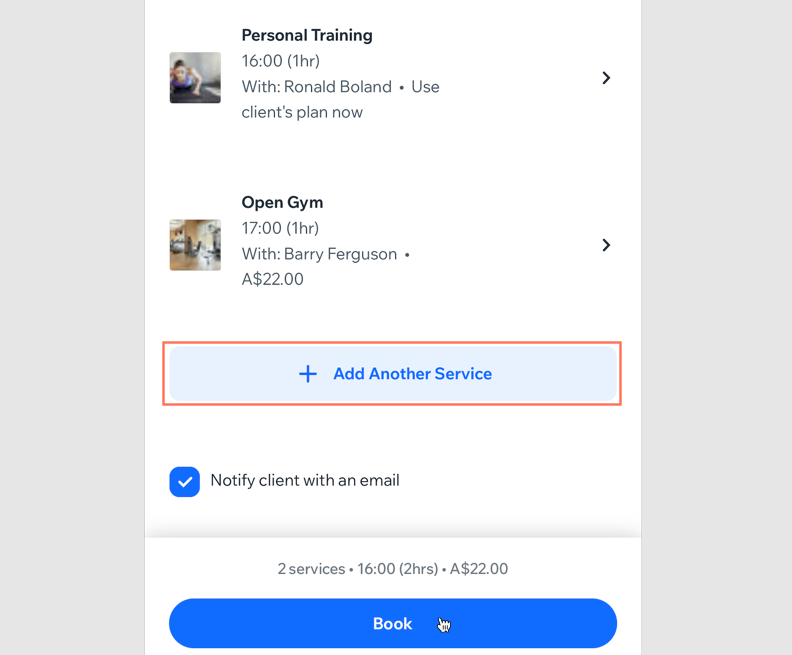
Belangrijk:
Afspraken met meerdere diensten zijn niet beschikbaar voor terugkerende sessies.
Wix-app
Wix Studio-app
- Ga naar je website in de Wix-app.
- Tik onderaan op Beheren
 .
. - Tik op Agenda.
- Tik op Agenda.
- Tik op het Toevoegen-pictogram
 .
. - Tik op Afspraak.
- Tik om een bestaande klant te selecteren of tik op + Nieuw contact toevoegen om een nieuwe toe te voegen.
- Tik op de betreffende afspraak.
- Voeg de afspraakgegevens toe, inclusief de datum, tijd, duur, locatie, medewerker, enzovoort.
- Tik op + Nog een dienst toevoegen.
Let op: Er verschijnt een melding als er planningsconflicten zijn. Je kunt doorgaan met plannen of op Toon vrije tijdvakken tikken om een andere tijd te kiezen. - Tik om de betreffende afspraak te selecteren.
- (Optioneel) Voeg de sessiegegevens toe. Bijvoorbeeld: de begintijd, medewerker en prijs.
- Tik op Doorgaan.
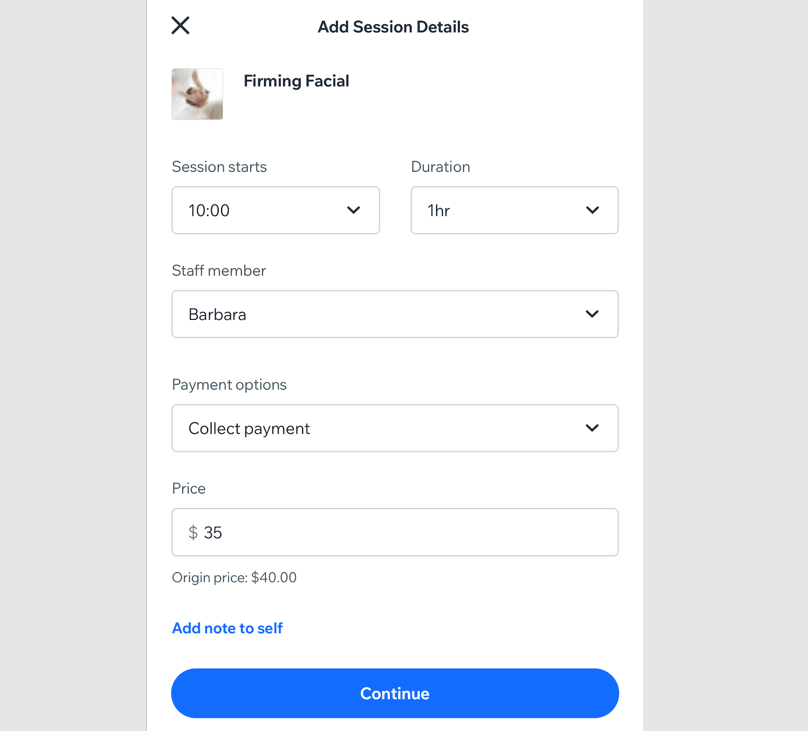
- (Optioneel) Schakel Informeer je klant via e-mail in om je klant een e-mail met de details te sturen.
- Herhaal indien nodig en tik op Boeken om naar de betaalpagina te gaan.
- Tik om te kiezen wat je wilt doen:
- Boeken zonder in rekening te brengen: In de betaling later van de klant.
- Ga naar de betaalpagina: Pas kortingen of fooien toe of voeg meer aanpassingen toe en breng kosten in rekening voor de boeking met behulp van mobiele POS.
- Met factuur in rekening brengen: Stuur je klant een factuur.
- Markeren als betaald: Markeer de afspraak met meerdere diensten als betaald. Dit is handig als de klant vooraf contant wil betalen.
Wil je dezelfde klant opnieuw boeken?
Selecteer een eerdere afspraak met meerdere diensten in je boekingsagenda, tik op Opnieuw boeken, voer de gegevens in en tik op Boeken om de nieuwe afspraak te bevestigen.


Planningsconflicten bij het handmatig plannen van een afspraak
Bij het handmatig maken van een afspraak voor een klant, kun je planningsconflicten tegenkomen. Dit kan op verschillende manieren gebeuren:
- Als de medewerker bezet is
- Het tijdvak is buiten de werktijden van de medewerker
- De gekozen medewerker verleent de dienst niet
- De afspraak is alleen voor klanten met een abonnement en de klant heeft op dit moment geen actieve abonnementen
Je kunt het conflict nog steeds overschrijven en de dienst toch boeken. Zorg ervoor dat je je medewerkers van tevoren op de hoogte stelt als je hiervoor kiest.
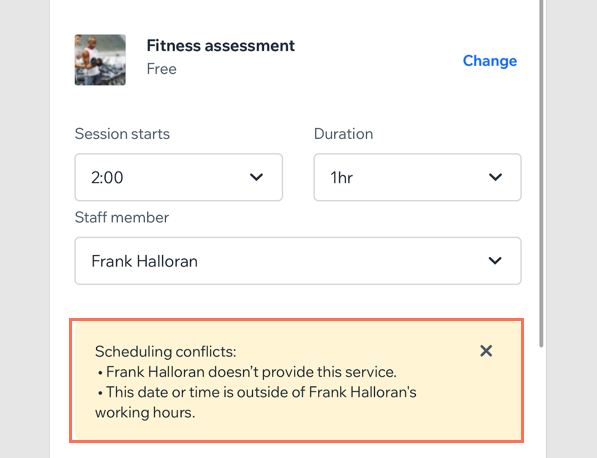
Handmatig een klant toevoegen aan een les of cursussessie
Voeg klanten toe aan je lessen vanaf je telefoon met behulp van de Wix-app. Dit werkt goed wanneer je klanten persoonlijk ontmoet of online of telefonisch met hen chat. Je kunt namens een klant ook groepsboekingen maken voor lessen en cursussen.
Wix-app
Wix Studio-app
- Ga naar je website in de Wix-app.
- Tik onderaan op Beheren
 .
. - Tik op Agenda.
- Tik op Agenda.
- Tik op de relevante les of cursussessie.
- Tik op Deelnemers beheren.
- Tik rechtsboven op het Deelnemer toevoegen-pictogram
 .
. - Selecteer een bestaande klant of tik op + Nieuw contact om een nieuwe klant toe te voegen.
- Bewerk indien nodig de volgende gegevens:
- Groep van: Pas het nummer aan als het een groepsboeking is.
- Hoe ga je kosten in rekening brengen bij je klant?
- Gebruik het abonnement van de klant: Verzilver de sessie vanuit het abonnement of pakket van de klant, zodra je de sessie plant.
- Gebruik het abonnement van de klant later: Verzilver deze sessie vanuit het abonnement of pakket van de klant op een later tijdstip (uit het Deelnemers beheren-gedeelte van de boekingsagenda of de Bestellingen-pagina).
- Betaling later innen: Breng de klant voor deze sessie op een later tijdstip in rekening (vanuit het Deelnemers beheren-gedeelte van de boekingsagenda of de Bestellingen-pagina).
- Met factuur in rekening brengen: Stuur je klant een factuur.
- Markeren als betaald: Markeer de sessie als 'Betaald'. Kies deze optie als je klant je contant of ter plaatse betaalt.
Let op: Je kunt deze actie niet ongedaan maken.
- Deelnemer via e-mail informeren: Tik op het selectievakje om je klant een e-mail te sturen met de gegevens.
- Markeren als ingecheckt: Tik op het selectievakje om je klant te markeren als ingecheckt voor de sessie.
- Tik op Deelnemer toevoegen.
Veelgestelde vragen
Klik op een vraag hieronder om meer te lezen.
Hoe kan ik een geboekte afspraak verzetten?
Kan ik mijn boekingsagenda met andere agenda's synchroniseren?
Wat als een klant om een specifieke medewerker vraagt?
Wat moet ik doen als er planningsconflicten zijn?
Hoe kan ik de betaling innen voor een les of cursus nadat ik er handmatig een klant aan heb toegevoegd?


 naast de klant en kies:
naast de klant en kies: