Wix Bookings: Een sessie verzetten
6 min
In dit artikel
- Een afspraak verzetten
- Het verzetten van les- of cursussessies
Met Wix Bookings kun je wijzigingen in je klantsessies beheren. Als een dienst opnieuw moet worden ingepland, pas dit dan rechtstreeks vanuit je boekingsagenda aan. Je kunt sessiegegevens indien nodig bijwerken en kiezen of je deelnemers via e-mail op de hoogte wilt stellen van de wijzigingen.
Het verzetten van sessies helpt je flexibel te blijven en onverwachte wijzigingen op te nemen voor zowel jou als je klanten. Als een klant bijvoorbeeld een last-minute conflict heeft, kun je de tijd van de afspraak wijzigen om je planning overzichtelijk te houden.
Een afspraak verzetten
Plan afspraken rechtstreeks vanuit je boekingsagenda opnieuw. Wijzig de datum, tijd en locatie om je planning overzichtelijk te houden. Je kunt ook aanvullende afspraakgegevens bewerken en klanten op de hoogte stellen van de wijzigingen.
Dashboard
Wix-app
Wix Studio-app
- Ga naar de Boekingsagenda op het dashboard van je website.
- Klik op de afspraak die je wilt verzetten.
- Klik op het Bewerken-pictogram
 aan het begin van de sessie.
aan het begin van de sessie. - Bewerk de datum, tijd of locatie van de afspraak.
- (Optioneel) Klik op het Bewerken-pictogram
 naast de dienstnaam om aanvullende sessiegegevens te bewerken. Bijvoorbeeld de medewerker, de duur of de prijs. Klik dan op Bijwerken.
naast de dienstnaam om aanvullende sessiegegevens te bewerken. Bijvoorbeeld de medewerker, de duur of de prijs. Klik dan op Bijwerken. - (Optioneel) Kies of je je klant op de hoogte wilt stellen:
- Klik op het Informeren via sms-selectievakje om een sms-melding met afspraakgegevens te verzenden.
- Klik op Waarschuwen via e-mail om een e-mail met afspraakgegevens te verzenden.
- Kies wat je wilt doen:
- Betaling opslaan en innen: Sla de wijzigingen op en innen de betalingen van het Bestellingen-tabblad.
- Opslaan: Sla de wijzigingen op om de betaling later te innen.
Het verzetten van les- of cursussessies
Plan een les of cursus rechtstreeks vanuit je boekingsagenda opnieuw in. Pas de timing of details van aankomende sessies aan.
Als je een les of cursus op andere tijden aanbiedt, kun je elk van deze sessies verzetten. Als je bijvoorbeeld een kookles hebt die elke maandag en woensdag om 7.00 uur plaatsvindt, kun je de maandagles wijzigen zodat deze elke week om 7.30 uur begint.
Dashboard
Wix-app
Wix Studio-app
- Ga naar de Boekingsagenda op het dashboard van je website.
- Klik op de betreffende sessie.
- Klik op Bewerken.
- (Indien nodig) Kies welke sessies je wilt bewerken: Deze sessie, Alle toekomstige sessies of Volledig rooster.
Let op: Voor Alle toekomstige sessies die op andere dagen en tijden plaatsvinden, moeten afzonderlijk worden bewerkt.
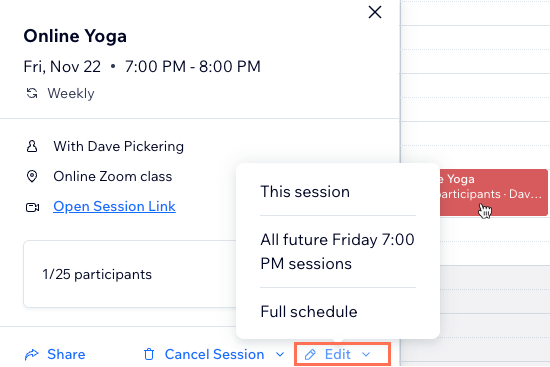
- Kies wat je wilt bewerken:
- Bewerk de startdatum of -tijd en eventuele aanvullende gegevens.
- (Optioneel) + Voeg een notitie voor jezelf toe om een persoonlijke notitie over de sessie toe te voegen.
- Klik op het Klanten via e-mail informeren-selectievakje om je klanten een melding via e-mail te sturen.
- (Optioneel) Kies of je je klant op de hoogte wilt stellen:
- Schakel Informeren via sms in om een sms-melding met de bijgewerkte gegevens te verzenden.
- Schakel Informeren via e-mail in om een e-mail te sturen met de bijgewerkte gegevens.
- Klik op Opslaan.

