Beheer je boekingen onderweg, rechtstreeks vanuit de Wix-app op je telefoon. Je kunt nieuwe sessies plannen, bestaande sessies verzetten, of tijd blokkeren om te voorkomen dat klanten boeken wanneer je niet beschikbaar bent.
Lees in dit artikel meer over:
Aankomende sessies bekijken in de boekingsagenda
Open je boekingsagenda vanuit de Wix-app om je sessies onderweg te bekijken en te organiseren. Er zijn verschillende weergaven om uit te kiezen, afhankelijk van je persoonlijke voorkeur. Tik op een boeking om de details te zien, inclusief de deelnemerslijst, tijd en datum.
Om je aankomende sessies in de boekingsagenda te bekijken:
- Ga naar je website in de Wix-app.
- Tik onderaan op Beheren
 .
. - Tik op Agenda.
- Kies uit de volgende agendaweergaven, afhankelijk van je behoeften:
Dit is een handige manier om klanten in te boeken voor hun volgende sessie. Alle komende sessies verschijnen na elkaar, ongeacht de tijd ertussen (als je bedrijf bijvoorbeeld in het weekend sluit, verschijnen sessies op vrijdag en maandag naast elkaar).
- Tik rechtsboven op het Weergave wijzigen-pictogram
 .
. - Tik op Agenda om een lijst met aankomende sessies te zien.
- (Optioneel) Selecteer onderaan onder Tonen op locatie de relevante locatie(s).
Let op: Deze optie verschijnt alleen als je diensten op meerdere locaties aanbiedt.

Gebruik deze weergave om alle aankomende sessies voor een bepaalde dag te zien. In deze weergave verschijnen alle tijdvakken, ook lege. Dit is handig bij het boeken van klanten voor afspraken of bij het aanmaken van nieuwe diensten.
- Tik rechtsboven op het Weergave wijzigen-pictogram
 .
. - Tik op Dagweergave om een lijst met aankomende sessies te zien.
- (Optioneel) Selecteer onderaan onder Tonen op locatie de relevante locatie(s).
Let op: Deze optie verschijnt alleen als je diensten op meerdere locaties aanbiedt.

Gebruik deze weergave om alle aankomende sessies over een periode van drie dagen te zien. Dit is ideaal voor het plannen van nieuwe boekingen, vooral tijdens drukke periodes.
- Tik rechtsboven op het Weergave wijzigen-pictogram
 .
. - Tik op 3 dagen.
- (Optioneel) Selecteer onderaan onder Tonen op locatie de relevante locatie(s).
Let op: Deze optie verschijnt alleen als je diensten op meerdere locaties aanbiedt.
Nieuwe sessies plannen in de boekingsagenda
Gebruik de boekingsagenda in de app om nieuwe sessies in te plannen en meer mensen toe te voegen aan bestaande boekingen.
Om sessies te plannen in de boekingsagenda:
- Ga naar je website in de Wix-app.
- Tik onderaan op Beheren
 .
. - Tik op Agenda.
- Kies wat je hierna wilt doen:
Deelnemers toevoegen aan een bestaande sessie
- Tik op de relevante sessie in je agenda.
- Tik op Deelnemers beheren.
- Tik op het Geboekt-tabblad.
- Voeg meer deelnemers toe aan de sessie:
- Tik op Deelnemer toevoegen.
- Kies een deelnemer uit je contactenlijst of tik op + Nieuw contact toevoegen om de gegevens van een nieuwe klant in te vullen.
- Tik op Toevoegen om te bevestigen.
- Tik op Opslaan.
Tip: Tik op het
Wachtlijst-tabblad om die specifieke deelnemers te bekijken (zorg ervoor dat je
wachtlijsten inschakelt in je boekingsbeleid om toegang te krijgen tot dit tabblad).
Voeg een nieuwe afspraak/les toe aan de agenda
- Tik op het Toevoegen-pictogram
 .
. - Selecteer Afspraak / Les, afhankelijk van wat je wilt toevoegen.
Let op: Je kunt cursussen alleen op desktop toevoegen.

- Selecteer de relevante Dienst in de dropdown.
- Selecteer de Medewerker in de dropdown.
- Stel de Dienstlocatie in.
- Stel de Datum en tijd van de dienst in.
- (Optioneel, alleen voor lessen) Stel je les in om te herhalen:
- Kies uit de dropdown hoe vaak de les wordt herhaald (bijvoorbeeld wekelijks, elke 2 weken)
- Tik op de dagen van de week waarop deze les plaatsvindt.
- (Optioneel) Tik op het selectievakje om een einddatum voor de les in te stellen.
- Tik op Opslaan.
Sessies bijwerken en verzetten
In de Wix-app kun je afspraken, losse sessies of alle toekomstige sessies bijwerken. Je kunt ook medewerkers of locaties wijzigen of notities voor jezelf toevoegen.
Om sessies bij te werken of te verzetten:
- Ga naar je website in de Wix-app.
- Tik onderaan op Beheren
 .
. - Tik op Agenda.
- Tik om de relevante datum te selecteren.
- Tik naast de betreffende sessie op het Meer acties-pictogram
 .
. - Volg de onderstaande stappen, afhankelijk van het boekingstype:
- Tik op Bewerken.
- Breng de relevante wijzigingen aan, waaronder:
- Datum: Selecteer een nieuwe datum voor de afspraak.
- Locatie: Kies een nieuwe afspraaklocatie.
- Sessie begint en duur: Bewerk wanneer de sessie plaatsvindt en hoe lang deze duurt.
- Medewerkers: Wijs een ander medewerker aan. Let op: Als een medewerker niet beschikbaar is of als er een conflict is in de planning, zie je een melding
- Toon vrije tijdvakken: Bekijk andere beschikbare tijdvakken van de medewerker en selecteer een nieuwe tijd.
- Notitie voor mezelf toevoegen: Voeg een persoonlijke notitie over de afspraak toe.
- Klant via e-mail informeren: Vink het vakje aan om klanten op de hoogte te houden van eventuele wijzigingen.
- Tik op Opslaan.

- Tik op Sessie bewerken.
- Breng de nodige wijzigingen aan, waaronder:
- Medewerkers: Wijs een ander medewerker aan.
- Maximaal aantal deelnemers: Bewerk hoeveel mensen kunnen deelnemen aan de sessie.
- Locatie: Wijzig waar de sessie plaatsvindt.
- Tijd en duur: Bewerk wanneer de sessie plaatsvindt en hoe lang deze duurt.
- Aanvullende informatie: Voeg een notitie aan jezelf toe over de sessie.
- Tik op Opslaan.

- (Optioneel) Tik op Ja om je klant een e-mail te sturen met de bijgewerkte details.
- Tik op Sessie bewerken.
- Breng de nodige wijzigingen aan, waaronder:
- Medewerkers: Wijs een ander medewerker aan.
- Tijd en duur: Bewerk wanneer de sessie plaatsvindt en hoe lang deze duurt.
- Aanvullende informatie: Tik om een notitie over de sessie achter te laten.
- Tik op Opslaan.

- (Optioneel) Tik op Ja om je klant een e-mail te sturen met de bijgewerkte details.
Tijd blokkeren met de Wix-app
Blokkeer de tijd in je agenda om te voorkomen dat klanten je diensten boeken als jij of een medewerker niet beschikbaar zal zijn.
Om tijd te blokkeren met de Wix-app:
- Ga naar je website in de Wix-app.
- Tik onderaan op Beheren
 .
. - Tik op Agenda.
- Tik op het Toevoegen-pictogram
 .
. - Tik op Geblokkeerde tijd.
- Tik om de betreffende medewerker te selecteren in de dropdown.
- Tik om een Titel voor de geblokkeerde tijd in te voeren.
- Selecteer een startdatum en -tijd.
- Selecteer een einddatum en -tijd.
- (Optioneel) Tik op Notities om meer informatie toe te voegen over waarom de tijd van de medewerker is geblokkeerd (deze notitie is niet zichtbaar voor klanten).
- Tik op Opslaan om je wijzigingen op te slaan.
 .
.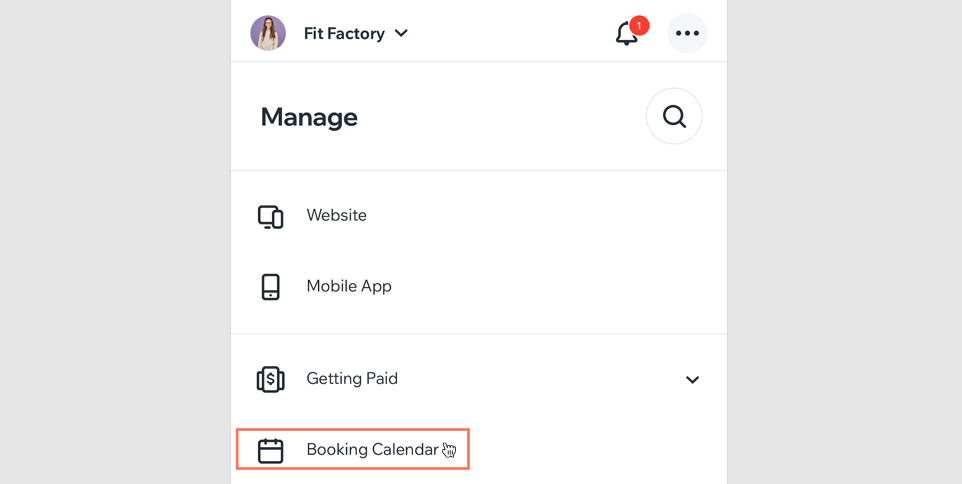
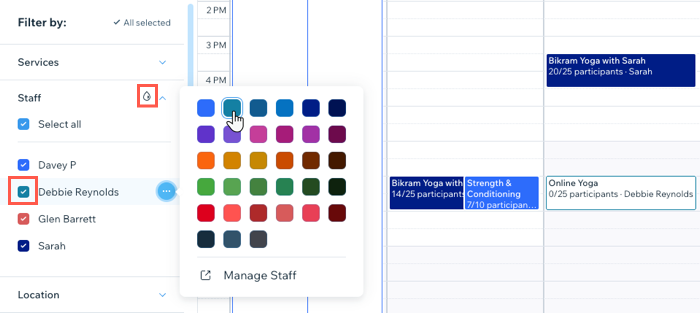
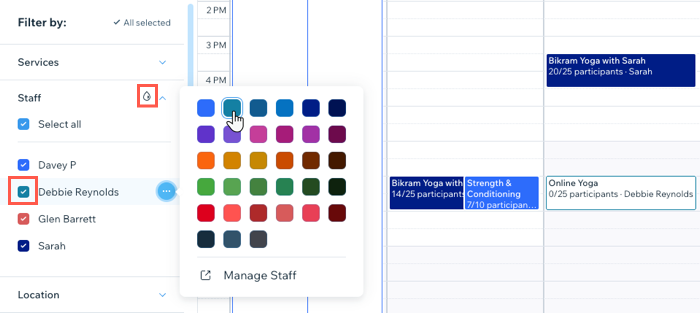
 .
. .
. .
. .
. .
.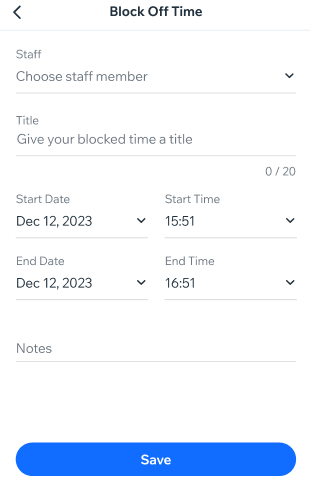
 .
.





