Dit artikel behandelt de meest gestelde vragen over het gebruik van het videoplatform Zoom om online videosessies te hosten met Wix Bookings.
Algemene veelgestelde vragen
Zoom is een platform waarmee je online videosessies kunt organiseren. Je kunt sessies houden met één persoon of met veel mensen. Jij en je cliënten kunnen de sessie op verschillende apparaten openen, waaronder computer, telefoon en iPad.

In een Zoom-vergadering kun je:
- Een vergadering houden met één persoon of met veel mensen
- Je scherm delen
- Het geluid van deelnemers dempen en dit ongedaan maken, of hen toestaan dit zelf te doen
- De groepschat gebruiken om geschreven berichten uit te wisselen (of de chat uitschakelen)
- De sessie opnemen (of deelnemers de mogelijkheid geven om op te nemen)
Wil je meer weten over wat je met Zoom kunt doen, klik dan
hier.
Begin met het maken van een nieuwe dienst of het bewerken van een bestaande dienst om deze online te maken.
De eerste keer dat je een online dienst aanmaakt, moet je je Zoom-account koppelen. Als je er nog geen hebt, word je gevraagd er een aan te maken. Maak je dienst af en sla hem op. Dat is het.
De volgende keer dat je een online dienst met Zoom wilt creëren, hoef je alleen maar de Videoconferentie toevoegen-schakelaar in te schakelen. Je hoeft het account niet opnieuw te koppelen.
Ik heb het verkeerde Zoom-account gekoppeld, wat moet ik doen?
- Ga naar Apps beheren op het dashboard van je website.
- Klik naast de Zoom-app op het Meer acties-pictogram
 .
. - Klik op Verwijderen.
- Log uit bij je Zoom-account.
Let op: Als je niet uitlogt, koppel je in de volgende stap hetzelfde account opnieuw. - Koppel nu het juiste account terwijl je je volgende dienst creëert.
Let op: Nadat je opnieuw gekoppeld hebt, kun je nog steeds de vergaderingen hosten die je met je eerste account hebt gemaakt. Zorg ervoor dat je met dat account inlogt op Zoom en houd de online dienst.
Hoe krijgen mijn leden en ik Zoom-links?
Toegang tot je hostlink:
Om toegang te krijgen tot je Zoom-sessie, ga je naar je Boekingsagenda of de Wix-app en klik je op de sessie.
Let op: De link verschijnt alleen voor Les- of Cursussessies nadat je je eerste boeking hebt ontvangen.
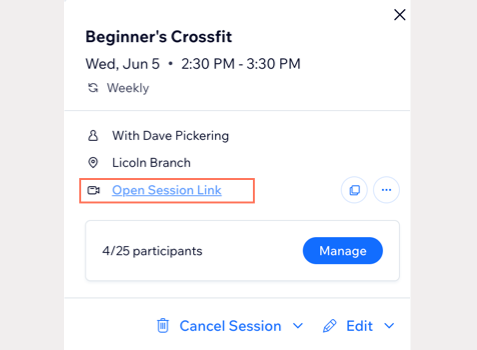
Hoe leden toegang krijgen tot hun gastlinks:
Klanten hebben zelf vanaf een aantal verschillende plaatsen toegang tot de link: hun bevestigingsmail, hun herinneringsmail (als je er een hebt verzonden) en hun
Mijn boekingen-pagina (als je website een ledengedeelte heeft). Als je gebruik maakt van de
Wix-app, heeft je klant ook toegang tot de links via de bijbehorende Wix-ledenapp.
Daarnaast kun je naar de sessie in de Wix-agenda gaan om de deelnemerslink te kopiëren. Stuur de link vervolgens naar de deelnemers.
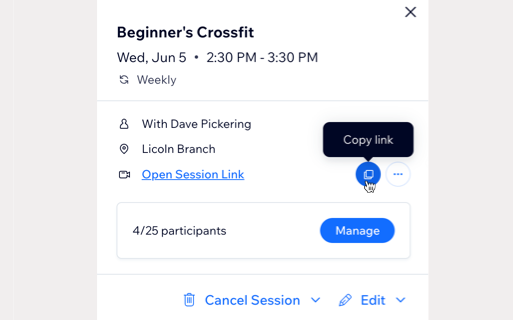
Hoe komen mijn leden aan Zoom-wachtwoorden?
Zoom biedt afzonderlijke
persoonlijke profielinstellingen en
accountinstellingen die anders werken. Wachtwoorden worden naar je klanten gestuurd op basis van je Zoom-accountinstellingen. Wijzigingen aan je persoonlijke profiel hebben geen invloed op de Wix-integratie.
Je kunt standaard wachtwoordinstellingen voor Wix-oproepen instellen in je accountinstellingen door op het slotpictogram te klikken.
Ik heb een e-mail ontvangen van Zoom met het verzoek mijn Zoom-account opnieuw te koppelen. Wat moet ik doen?
Als je de e-mail ontvangt die je in de screenshot hieronder ziet (met het verzoek om je Zoom-account opnieuw te koppelen), ga je simpelweg naar je diensten en koppel je je Zoom-account opnieuw.
Ik heb medewerkers die voor mij werken. Hoe kan ik de Zoom-sessies voor ons allemaal beheren?
Overweeg om een apart Zoom-account speciaal voor je bedrijf aan te maken in plaats van je persoonlijke Zoom-account te gebruiken. Medewerkers zullen dit ene account gebruiken om vergaderingen te organiseren.
Let op: Medewerkers kunnen ook
hun eigen videoconferentieaccounts koppelen om diensten te draaien op het platform van hun voorkeur.
Ik zie de Zoom-link niet in mijn agenda, wat moet ik doen?
- De Zoom-link verschijnt pas in je Wix-agenda nadat een boeking is gemaakt. Cursussen en Les-sessies waarvoor geen boekingen zijn, hebben geen link.
- Zorg ervoor dat jij degene bent die de dienst verleent. Als het een medewerker is, kunnen ze de link krijgen via de agenda als deze is gesynchroniseerd of via de Wix-app.
Kan ik Wix Bookings koppelen aan een Zoom-account met een Enterprise-pakket?
Het is momenteel niet mogelijk om te koppelen aan een account met een
Enterprise-pakket.
Kan mijn bedrijf twee Zoom-vergaderingen tegelijkertijd houden?
Op dit moment staat Zoom niet toe dat één account twee vergaderingen tegelijkertijd organiseert.
Wordt voor elke sessie dezelfde link gebruikt?
Afspraken: Telkens wanneer een klant een afspraak maakt, wordt een unieke link aangemaakt.
Lessen: Voor elke Les-sessie wordt een unieke link aangemaakt. Dit betekent dat als je wekelijks op maandag lesgeeft, er voor elke maandag een link wordt aangemaakt en gedeeld met de deelnemers. Dit help je de aanwezigheid bij te houden, betaling te krijgen en misbruik te voorkomen.
Cursussen: Er wordt één link aangemaakt per cursus en die is goed voor alle cursus-sessies.
Tip: Jij en je klant maken verbinding met sessies met behulp van verschillende links.
Hoe kan ik ervoor zorgen dat de Zoom-link niet met anderen wordt gedeeld?
Momenteel maakt Zoom een link per sessie, niet per client. Voor meer informatie over de privacy- en beveiligingsfuncties van Zoom, klik je
hier.
Geavanceerde veelgestelde vragen
Mijn Zoom koppelen-interface is veranderd, wat gebeurt er nu?
De nieuwe interface geeft aan dat je versie van Zoom is geüpgraded, maar de functionaliteit blijft hetzelfde als voorheen.
Belangrijke informatie over videoconferenties voor cursussen
Wanneer je videoconferentiediensten aan een cursus koppelt, wordt er één enkele link gegenereerd voor alle sessies van de cursus. Het bijwerken of veranderen van de link voor een sessie binnen de cursus in de Boekingsagenda heeft alleen invloed op dat specifieke tijdvak. Als je vervolgens de link voor de hele cursus wijzigt, moet het gewijzigde tijdvak handmatig worden bijgewerkt.
Hoe kan ik meerdere sessies tegelijk hosten?
Om meerdere videoconferentiesessies tegelijkertijd te hosten, moet je ten minste twee videoconferentieaccounts aan je website koppelen.
(Alleen voor Android) Waarom wordt mijn Zoom-vergadering niet geopend wanneer ik deze probeer te starten vanuit de Wix-app?
Als je de Zoom-app op je apparaat hebt geïnstalleerd, zorg er dan voor dat je de
Ondersteunde links openen-schakelaar uitschakelt in je Zoom-instellingen.
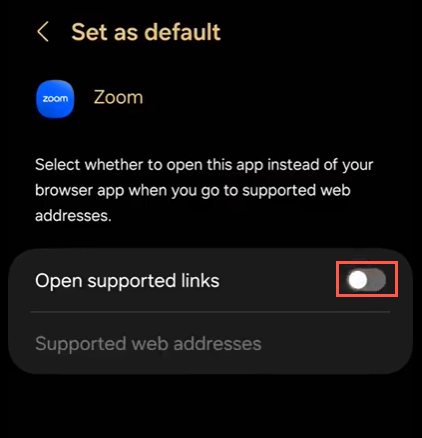
Ik heb een medewerker nodig om de host van een online dienst voor één sessie te vervangen
Je kunt de docent voor een enkele sessie van een cursus wijzigen in je Boekingsagenda. Wijzigingen aan de instructeur of de videoconferentielink gelden alleen voor die sessie, de rest van de cursus wordt er niet door beïnvloed.
- Klik op de sessie in je Boekingsagenda.
- Klik op Bewerken.
- Klik op Deze sessie.
- Wijs de sessie toe aan de betrokken medewerker.
Optioneel: Je kunt ervoor kiezen om deelnemers via een e-mail op de hoogte te brengen van de wijziging.
Een medewerker heeft de Wix-app verwijderd uit de Zoom-app en dit veroorzaakt problemen. Wat moet ik doen?
Een Zoom-account kan worden losgekoppeld door de Wix-app te verwijderen uit het Mijn apps-gedeelte van Zoom. Om dit op te lossen, moet je de Zoom-app verwijderen uit Wix en deze vervolgens opnieuw installeren.
Stap 1: Verwijder de Zoom-app
- Ga naar Apps beheren op het dashboard van je website.
- Klik naast Zoom op het Meer acties-pictogram
 .
.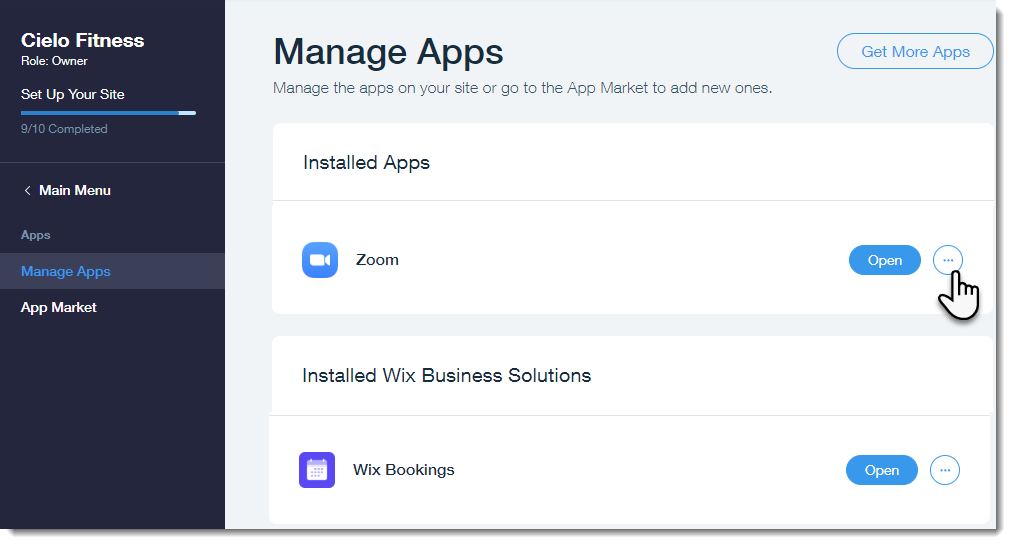
- Klik op Verwijderen.
- Selecteer in het dropdownmenu een reden voor het verwijderen van de app.
- Klik op App verwijderen.
Stap 2: Installeer de Zoom-app opnieuw
- Ga naar Medewerkers op het dashboard van je website.
- Klik onder Videoconferentie op Bewerken.
- Selecteer de Zoom-app.
- Klik op Doorgaan.
- Klik op Koppelen.
- Selecteer het Zoom-account dat je wilt koppelen.
6. Klik op Koppelen.
Ik heb offline diensten, maar moet een sessie exclusief online aanbieden
Wijzigingen die je in één sessie aanbrengt, hebben geen invloed op andere lessen, cursussen of afspraken.
1. Klik op de sessie in je Boekingsagenda.
2. Klik in het videoconferentiegedeelte op Nu toevoegen.
3. (Optioneel) Je kunt alle deelnemers aan de sessie via e-mail op de hoogte brengen door op de sessie in de Boekingsagenda op Bewerken te klikken.
Ik wil alleen kort voor de sessie links naar mijn leden sturen
- Ga naar Instellingen op het dashboard van je website.
- Klik op Boekingsinstellingen.
- Klik op E-mails en sms-herinneringen .
- Klik onder Bevestigingse-mail op Aanpassen.
- Klik op de Een videoconferentielink aan deze e-mail toevoegen-knop om het automatisch delen van videoconferentielinks te verwijderen.
- Je kunt nu handmatig de videoconferentielink naar de deelnemers in je Boekingsagenda sturen op een door jou gekozen tijdstip.
Mijn leden ontvangen nog steeds Zoom-links, zelfs nadat ik mijn dienst offline heb gehaald
Zolang je dienst een link naar een videoconferentie bevat in je Boekingsagenda, wordt de link opgenomen in je bevestigingsmails. Je moet de videoconferentielink handmatig uit je sessies verwijderen om deze uit toekomstige communicatie te verwijderen.
- Ga naar je Boekingsagenda.
- Selecteer de sessies die je offline wilt halen.
- Klik op het Meer acties-pictogram
 .
. - Klik op Link verwijderen.
- Klik op Link verwijderen om te bevestigen.



 .
.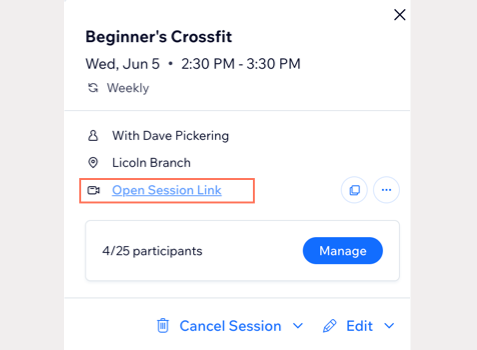
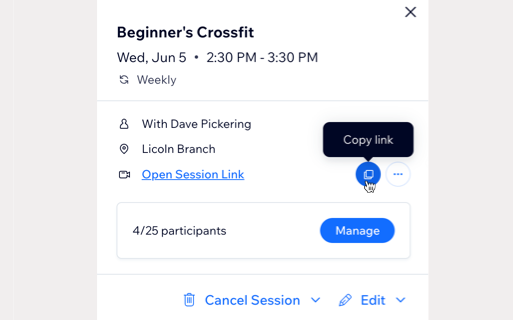


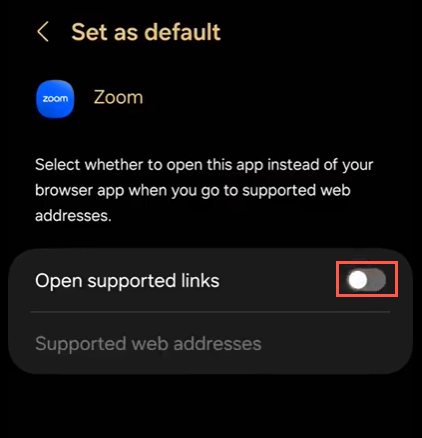

 .
.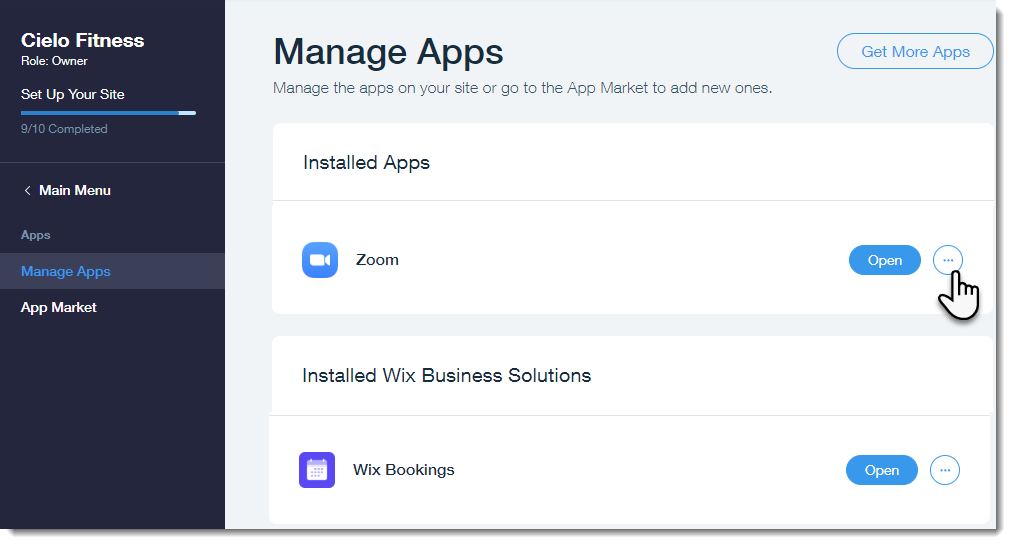


 .
.