Websiteleden: Het ledengedeelte toevoegen en instellen
9 min
In dit artikel
- Stap 1 | Voeg de Ledengedeelte-app toe
- Stap 2 | Stel de ledenpagina in
- Stap 3 | Pas het ledenmenu aan
- Stap 4 | Pas de ledenprofielkaart aan
- Stap 5 | Bekijk en stel elk tabblad in
- Stap 6 | Pas instellingen aan op het dashboard
Dit artikel verwijst naar de nieuwe versie van de ledengedeelte-app die nog niet voor alle gebruikers beschikbaar is. Als je de vorige versie gebruikt, lees dan de informatie hier. Klik hier om te controleren welke versie je gebruikt
Voeg een ledengedeelte toe zodat bezoekers hun eigen account op je website kunnen aanmaken. Zodra leden zich aanmelden, krijgen ze toegang tot exclusieve pagina's en diensten. Deze tool werkt goed voor zowel zakelijke oplossingen (zoals Wix Stores en Wix Bookings) of andere sociale apps die je gebruikt (zoals Wix Forum en Wix Blog).
Stap 1 | Voeg de Ledengedeelte-app toe
Om aan de slag te gaan, open je het Toevoegen-paneel in je Editor en voeg je de Ledengedeelte-app toe. Hiermee worden sommige elementen automatisch geïnstalleerd (bijvoorbeeld een inlogbalk), maar je zult ze in de volgende paar stappen naar behoefte personaliseren.
Gebruik je andere apps van Wix?
Wanneer je bepaalde Wix-apps toevoegt (zoals Wix Stores, Wix Bookings en Wix Blog), wordt ook automatisch een ledengedeelte toegevoegd.In dit geval kun je doorgaan naar stap 2.
Wix Editor
Studio Editor
- Klik links in de Editor op Apps toevoegen
 .
. - Voer 'Ledengedeelte' of 'Wix Ledengedeelte' in de zoekbalk in.
- Selecteer de Wix Ledengedeelte-app.
- Klik op Toevoegen aan website.
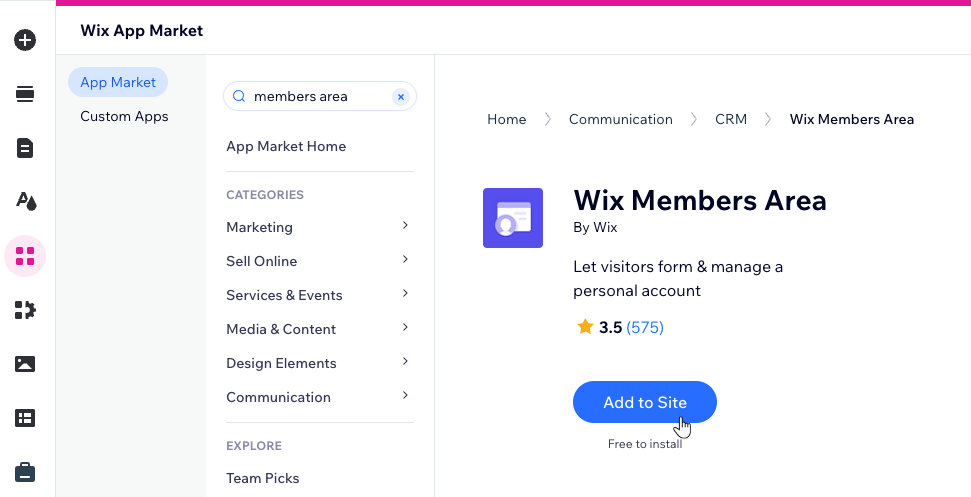
Stap 2 | Stel de ledenpagina in
Zodra de Editor klaar is met het installeren van de app, kun je zien dat de Ledenpagina aan je website is toegevoegd. Deze pagina bevat alle tabbladen van je ledengedeelte. Kies een indeling die aan je wensen voldoet en bepaal welke elementen je op de pagina wilt laten zien.
Wix Editor
Studio Editor
- Kies een indeling voor het ledengedeelte:
- Selecteer het Ledenpagina-element.
- Klik op Indeling wijzigen.
- Kies een indeling die je prettig vindt (Volledige breedte of Kaarten).
- Kies welke elementen je wilt weergeven in het ledengedeelte:
- Klik op het Elementen-pictogram
 .
. - Schakel de selectievakjes in naast de elementen die je leden wilt laten zien:
- Ledenkaart: Dit element toont de naam en profielfoto van elk lid. Het verschijnt op elk tabblad van hun account.
- Ledenmenu: Dit is het menu dat leden gebruiken om tussen tabbladen te navigeren.
- Klik op het Elementen-pictogram
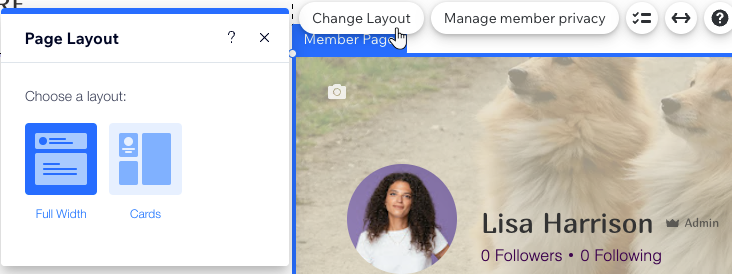
Stap 3 | Pas het ledenmenu aan
Het ledenmenu verschijnt op elk tabblad van je ledengedeelte, zodat leden er gemakkelijk tussen kunnen navigeren. Je kunt beslissen welke tabbladen op dit menu verschijnen en de indeling en het ontwerp ervan bepalen.
Naast het ledenmenu kun je het inlogbalkmenu aanpassen, dat volledig gescheiden is. Wanneer ingelogde leden op de inlogbalk klikken, wordt het dropdownmenu geopend.
Wix Editor
Studio Editor
- Selecteer het Ledenmenu-element.
- Klik op Beheren en navigeren.
- Kies wat je vervolgens wilt doen:
- Meer tabbladen toevoegen: Verbeter het ledengedeelte met nieuwe mogelijkheden, zoals het Profiel-tabblad waarmee leden zichzelf aan de community kunnen voorstellen.
Let op: De beschikbare tabbladen zijn afhankelijk van de Wix-apps die op deze website zijn geïnstalleerd (het 'Mijn wallet'-tabblad is bijvoorbeeld alleen beschikbaar voor Wix Stores). - Een tabblad verwijderen: Wijs een tabblad aan en klik op het Meer acties-pictogram
 en op Tabblad verwijderen.
en op Tabblad verwijderen. - Hernoem een tabblad: Wijs een tabblad aan en klik op het Meer acties-pictogram
 en op Naam tabblad bewerken.
en op Naam tabblad bewerken. - Orden tabbladen opnieuw: Houd het Opnieuw ordenen-pictogram
 naast een tabblad ingedrukt en sleep het naar de gewenste positie.
naast een tabblad ingedrukt en sleep het naar de gewenste positie.
- Meer tabbladen toevoegen: Verbeter het ledengedeelte met nieuwe mogelijkheden, zoals het Profiel-tabblad waarmee leden zichzelf aan de community kunnen voorstellen.
- (Optioneel) Ontwerp het menu en pas de indeling aan met behulp van de beschikbare opties.
Stap 4 | Pas de ledenprofielkaart aan
Een ander element dat op elk tabblad verschijnt, is de ledenprofielkaart. Afhankelijk van de indeling die je eerder hebt geselecteerd, is dit een kaart of een koptekst over de volledige breedte. Hoe dan ook, je kunt het personaliseren door de tekst te bewerken, een standaard omslagafbeelding toe te voegen, en nog veel meer.
Hoe gebruiken leden hun profielkaart?
Wix Editor
Studio Editor
- Selecteer het Profielkaart-element.
- Klik op Instellingen.
- Pas de ledenprofielkaart naar wens aan:
- Tekst: Bewerk elk stukje tekst op de kaart zodat het in lijn is met je merk.
- Indeling: Wijzig de vorm en grootte van de profielfoto van het lid.
- Weergave: Kies welke informatie en knoppen je op de kaart wilt weergeven.
- Ontwerp: Kies de kleuren en lettertypen en stel een standaard omslagfoto in om de kaart een interessantere achtergrond te geven.
- Badges: Als je badges hebt gemaakt, kun je de manier waarop ze op deze kaart worden weergegeven ontwerpen.
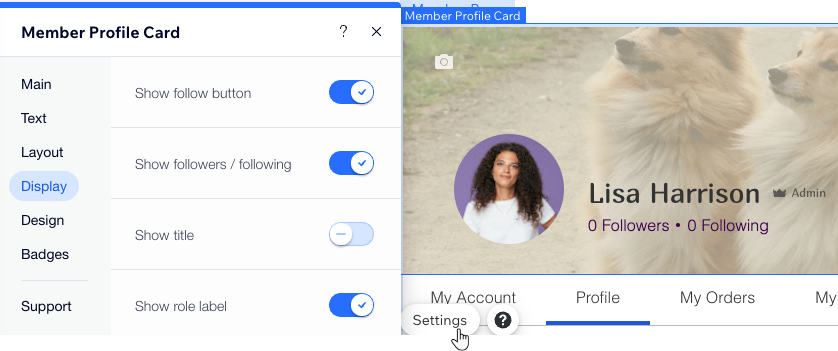
Stap 5 | Bekijk en stel elk tabblad in
Nu je hebt besloten wat het ledenmenu weergeeft, is het tijd om te zien hoe elk tabblad eruitziet en het aan te passen. Personaliseer de tekst die leden zien en pas het ontwerp aan je behoeften aan.
Wix Editor
Studio Editor
- Selecteer het Ledenmenu-element.
- Klik op Beheren en navigeren.
- Klik op het relevante tabblad om het te openen.
- Klik ergens op de inhoud van het tabblad om het te selecteren.
- Klik op Instellingen.
- Gebruik de beschikbare opties om de tekst, indeling en het ontwerp aan te passen.
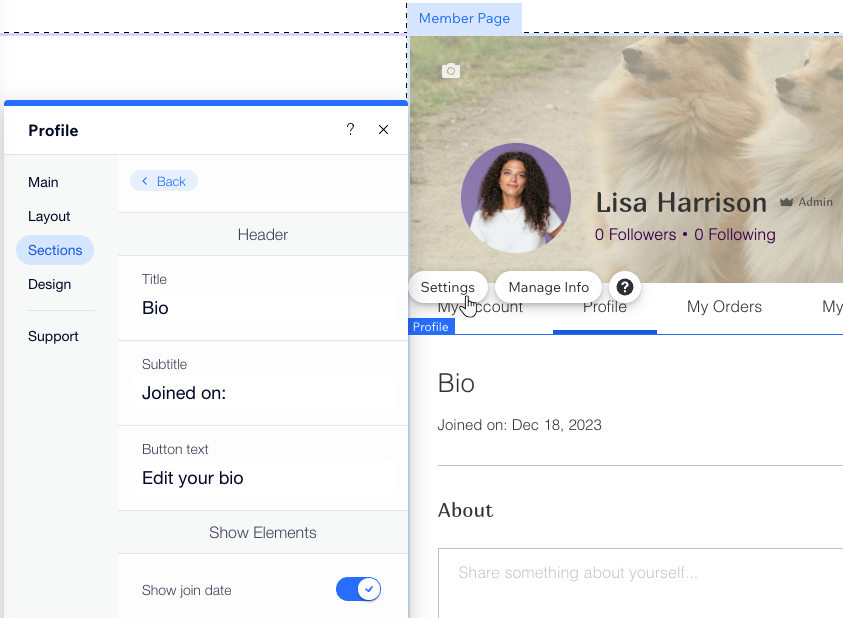
Tip:
Op het Mijn account-tabblad kun je op Velden beheren klikken om de informatie die je van leden verzamelt te wijzigen. Voeg nieuwe velden toe, bewerk bestaande velden en bepaal welke openbaar zijn voor andere leden.
Stap 6 | Pas instellingen aan op het dashboard
Voordat je live gaat met je nieuwe ledengedeelte, ga je naar het dashboard van je website om het volgende te bekijken:
- Het websiteleden-tabblad, waar je de ledenlijst kunt zien, wijzigingen kunt aanbrengen in de gegevens van je leden, rollen kunt toewijzen en meer.
- De instellingen voor websiteleden, waar je de privacy-instellingen kunt aanpassen, ledenrollen kunt toevoegen, kunt bepalen welke gegevens worden verzameld bij het aanmelden en meer.
Tip:
Maak gepersonaliseerde aanmeldings- en inlog-formulieren die passen bij het uiterlijk van je website.


