Studio Editor: Het ledengedeelte gebruiken
7 min
In dit artikel
- Het ledengedeelte toevoegen
- Kiezen welke tabbladen worden weergegeven
- Tabbladen in het ledengedeelte aanpassen
- Exclusieve inhoud die alleen voor leden is weergeven
- Websiteleden bekijken en beheren
Een ledengedeelte is het ideale platform om websitebezoekers om te zetten in loyale klanten. Elk lid krijgt een eigen account waar ze hun informatie kunnen zien en hun activiteiten kunnen beheren. Leden kunnen bijvoorbeeld hun laatste bestelling controleren of een geboekte sessie opnieuw inplannen.
Ga naar onze Wix Studio Academy om extra Wix Studio-webinars, instructievideo's en cursussen te bekijken.
Het ledengedeelte toevoegen
Voeg de Ledengedeelte-app rechtstreeks vanuit de Editor toe aan de website van je klant. Dit voegt automatisch de ledenpagina en een inlogbalk-element toe, zodat mensen zich kunnen aanmelden en inloggen.
Voordat je begint:
Als je de ledenpagina in het Pagina's-paneel ziet, is het ledengedeelte al geïnstalleerd. Sommige templates bevatten de ledengedeelte-app al en bepaalde Wix-apps (zoals Wix Stores en Wix Forum) installeren het ledengedeelte automatisch.
Om het ledengedeelte toe te voegen:
- Klik links in de Editor op Appmarkt
 .
. - Klik op Appmarkt.
- Voer 'Wix Ledengedeelte' in de zoekbalk in.
- Klik op Wix Ledengedeelte.
- Klik op Toevoegen.
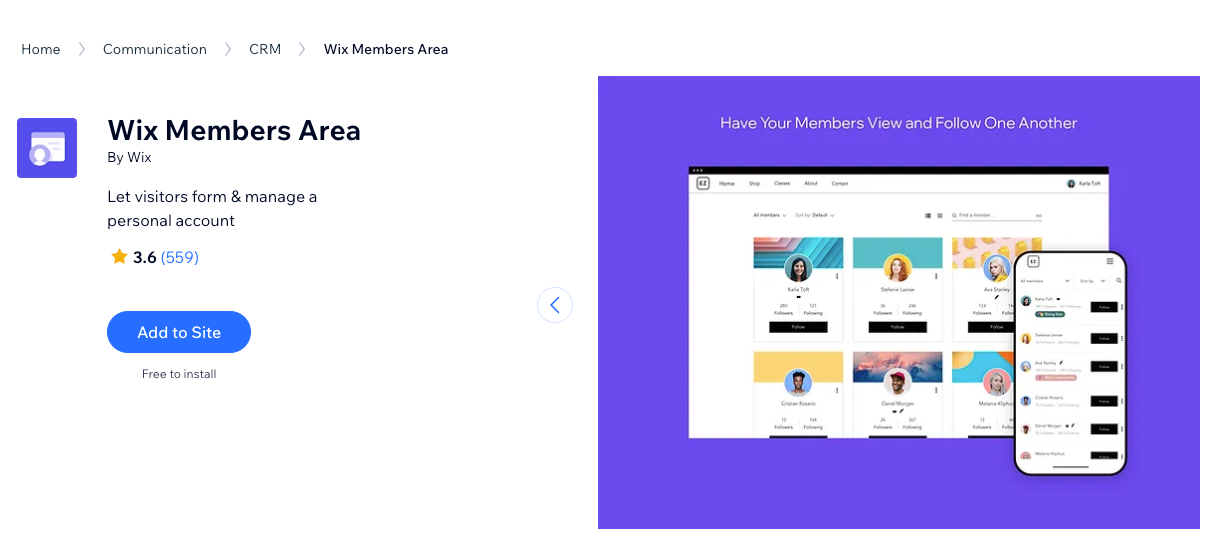
En nu?

Pas het ledengedeelte aan om te passen bij het ontwerp en de doeleinden van je klant. Je kunt bijvoorbeeld overschakelen naar een andere indeling.

Kiezen welke tabbladen worden weergegeven
Het ledengedeelte bestaat uit verschillende tabbladen, gecentraliseerd op één websitepagina: de ledenpagina. Je kunt kiezen welke tabbladen worden weergegeven op het ledenmenu, afhankelijk van de mogelijkheden die je klant wil dat leden hebben.
De beschikbare tabbladen zijn afhankelijk van de Wix-apps die momenteel zijn geïnstalleerd. Wix Stores voegt bijvoorbeeld tabbladen toe zoals 'Mijn wallet' en 'Mijn bestellingen', zodat leden hun aankopen eenvoudig kunnen beheren.
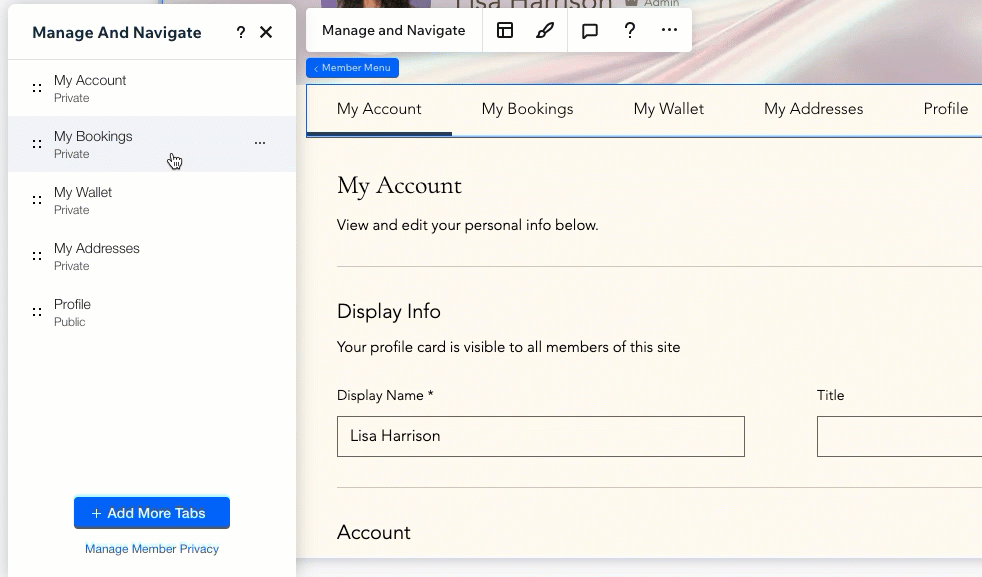
Bij het gebruik van het ledengedeelte met andere sociale apps (bijvoorbeeld: Wix Blog), krijgt elk lid ook een Profiel-tabblad, wat interactie tussen leden aanmoedigt. Als je geen sociale app gebruikt, kun je dit tabblad altijd toevoegen vanuit het ledenmenu.
Om te kiezen welke tabbladen moeten worden weergegeven:
- Ga naar de ledenpagina in de Editor.
- Selecteer het Ledenmenu.
- Klik op Beheren en navigeren.
- Kies wat je vervolgens wilt doen:
Meer tabbladen toevoegen
Tabbladen opnieuw ordenen
De naam van een tabblad wijzigen
Een tabblad verwijderen
Voeg een link toe aan het inlogbalkmenu:
Hoewel het ledenmenu alleen de standaard tabbladen toont, kun je een link aan het inlogbalkmenu toevoegen.
Tabbladen in het ledengedeelte aanpassen
Je kunt elk tabblad van het ledengedeelte personaliseren zodat het past bij de opdracht van je klant. Bewerk de teksten die op het tabblad verschijnen en pas het ontwerp aan door de kleuren en lettertypen te kiezen die je nodig hebt.
Om een tabblad te openen en aan te passen:
- Ga naar de ledenpagina in de Editor.
- Selecteer het Ledenmenu.
- Klik op Beheren en navigeren.
- Klik op het relevante tabblad om het te openen.
- Pas het tabblad naar wens aan:
- Selecteer het tabblad.
Tip: Gewoonlijk wordt de inhoud van het tabblad weergegeven in een enkele widget. Deze widget is wat je moet selecteren. - Klik op Instellingen.
- Gebruik de beschikbare instellingen om de teksten, het ontwerp en de indeling van het tabblad aan te passen.
- Selecteer het tabblad.
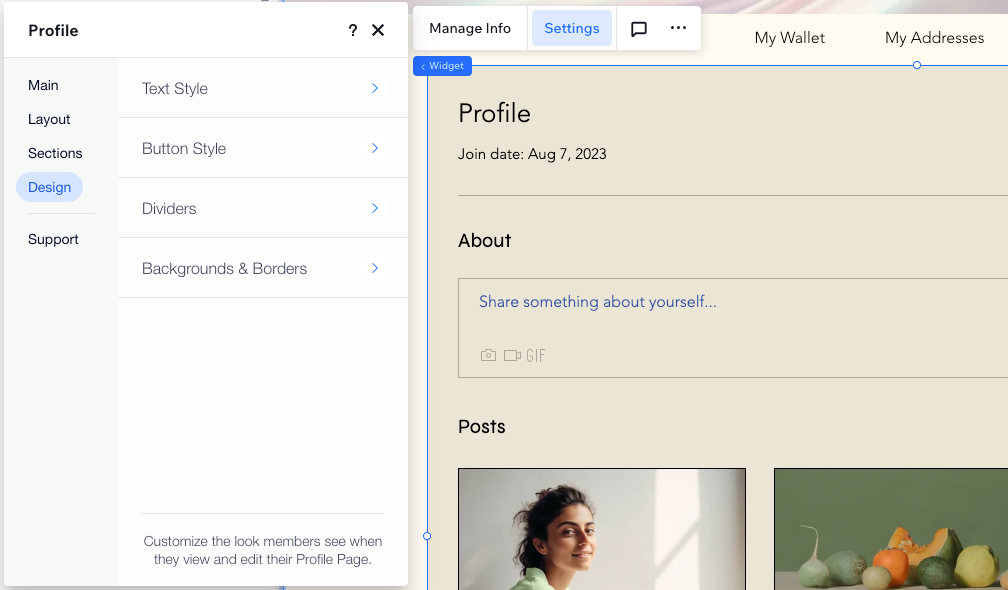
Het ledengedeelte bevat zowel privé- als openbare tabbladen. Privétabbladen (zoals Accountinstellingen) bevatten meestal de persoonlijke gegevens van een lid, terwijl openbare tabbladen (zoals Profiel) zichtbaar zijn voor elk websitelid.
Exclusieve inhoud die alleen voor leden is weergeven
Voeg aangepaste pagina's toe aan het ledengedeelte, bovenop de ingebouwde tabbladen. Dit is een goede manier om aankondigingen te doen en exclusieve promoties op de markt te brengen. Je kunt deze aangepaste pagina's helemaal opnieuw ontwerpen op basis van de inhoud die je klant leden wil laten zien.
De pagina is al privé wanneer je deze toevoegt.
Om een privé ledenpagina toe te voegen:
- Klik links in de Editor op Pagina's
 .
. - Klik onderaan op + Nieuwe pagina toevoegen.
- Klik onder Ledengedeelte op Toevoegen.
- (Optioneel) Pas de naam en machtigingen van de pagina aan:
- De naam van de pagina wijzigen: Dubbelklik op de pagina en voer de nieuwe naam in.
Tip: Dit verandert automatisch de naam van de pagina in het menu van de inlogbalk. - Beperk de pagina tot specifieke rollen of abonnementen:
- Wijs de pagina aan en klik op het Meer acties-pictogram
 .
. - Klik op Instellingen.
- Klik op het Toegang-tabblad.
- Selecteer de relevante optie onder Wie kan deze pagina zien?
- Wijs de pagina aan en klik op het Meer acties-pictogram
- De naam van de pagina wijzigen: Dubbelklik op de pagina en voer de nieuwe naam in.
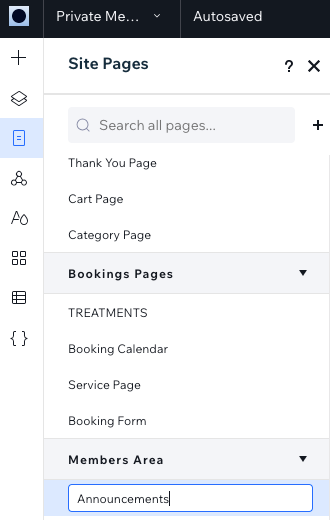
En nu?
Nadat je een aangepaste pagina hebt gemaakt, wordt deze automatisch toegevoegd aan het inlogbalkmenu.

Websiteleden bekijken en beheren
Zodra je het ledengedeelte live hebt gemaakt, kunnen bezoekers zich aanmelden door op de inlogbalk te klikken.
Ga naar het dashboard van de website om de ledenlijst te bekijken en te beheren. De lijst is onderverdeeld in huidige leden, leden die wachten om goedgekeurd te worden, en leden die zijn gerapporteerd of geblokkeerd.
Om de ledenlijst te bekijken:
- Ga naar het relevante websitedashboard.
- Klik links op Contacten.
- Klik rechtsboven op het Meer acties-pictogram
 .
. - Selecteer Websiteleden.
- Klik bovenaan op een van de tabbladen om leden en hun gegevens te bekijken:
- Websiteleden: Alle huidige leden van het ledengedeelte.
- In behandeling: Bekijk alle verzoeken van leden als je ervoor hebt gekozen om potentiële leden eerst goed te keuren.
- Gerapporteerd: Bekijk alle leden die door andere leden zijn gerapporteerd.
- Geblokkeerd: Bekijk leden die je hebt geblokkeerd in je ledengedeelte.
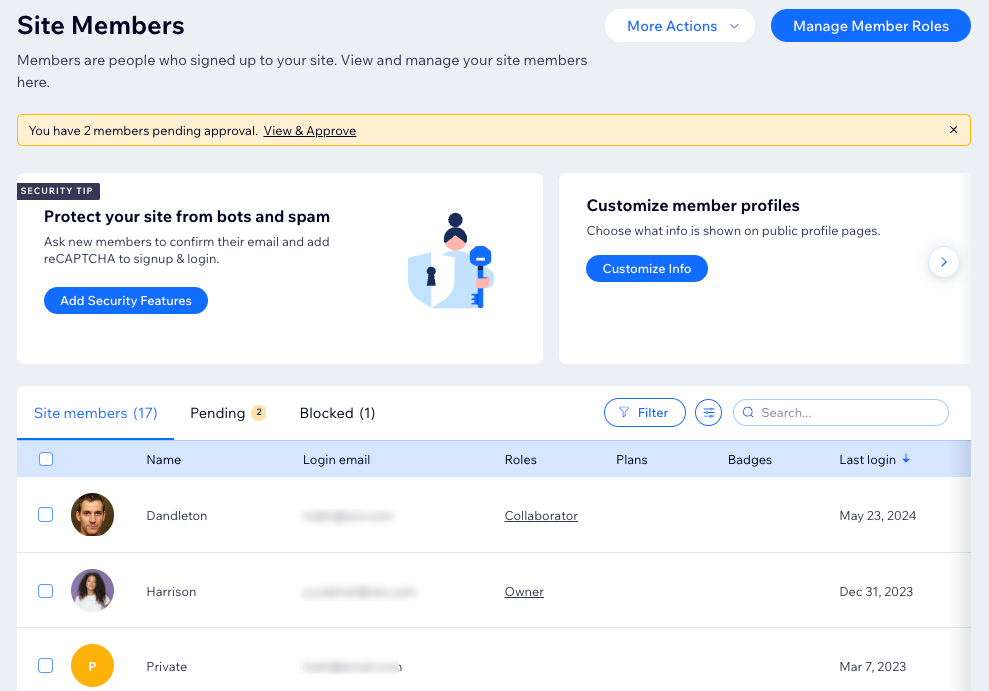




 naast een tabblad ingedrukt en sleep het naar de gewenste positie.
naast een tabblad ingedrukt en sleep het naar de gewenste positie.