Studio Editor: Een onderdeelraster aanpassen
7 min
In dit artikel
- Cellen aan een onderdeel toevoegen
- Het raster aanpassen
- Cellen in het raster wisselen en spiegelen
- Overschakelen naar een geavanceerd CSS-raster
In de Studio Editor worden onderdelen geleverd met een ingebouwd raster met een enkele cel (die het hele onderdeel herbergt). Splits het onderdeel op in meerdere cellen om een responsieve structuur aan de inhoud te geven. Er zijn verschillende aanpasbare indelingen om uit te kiezen.
Ga naar onze Wix Studio Academy om extra Wix Studio-webinars, instructievideo's en cursussen te bekijken.
Cellen aan een onderdeel toevoegen
Voeg cellen toe aan een onderdeel om een responsieve, gestructureerde indeling te maken. Door de elementen in aparte cellen te houden, blijven ze op alle schermen op hun plaats. Kies een indeling en verplaats elementen naar de cellen. Je kunt de cellen altijd splitsen of later nieuwe toevoegen.
Wil je cellen aan een container toevoegen?
Je kunt een geavanceerd CSS-raster toepassen op de container.
Om cellen aan een onderdeel toe te voegen:
- Selecteer het betreffende onderdeel.
- Klik bovenaan het onderdeel op de Leeg-dropdown.

- Kies een indeling: Rijen, Kolommen, Collage, enzovoort.
Tip: Je kunt de indeling op elk moment wijzigen via de dropdown. Je elementen zullen niet verplaatst worden. - Sleep elementen naar de relevante cellen.
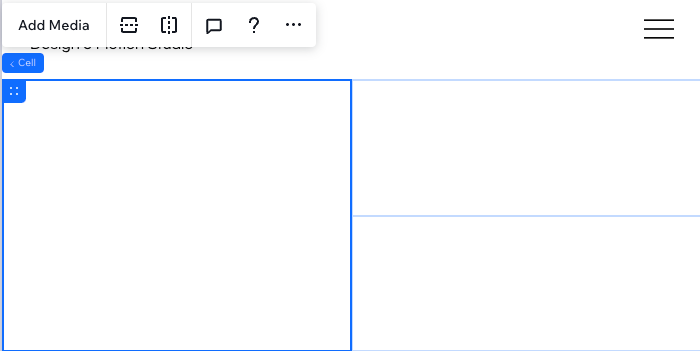
Overlappen je rastercellen op mobiel?
We raden aan over te schakelen naar een verticale indeling (zoals Rijen) om dit probleem op te lossen.
Het raster aanpassen
Laat het raster er precies zo uitzien als jij wilt. Je kunt bestaande cellen splitsen of samenvoegen, nieuwe cellen toevoegen en de rasterlijnen verslepen om hun grootte aan te passen. Je kunt ook lege ruimtes toevoegen om wat ruimte tussen de cellen te creëren.
Om het raster aan te passen:
- Selecteer het betreffende onderdeel.
- Kies hoe je het raster wilt aanpassen:
Wijzig de grootte van het raster
Meer cellen aan het raster toevoegen
Een cel splitsen
Cellen samenvoegen
Lege ruimtes tussen cellen
Een cel verwijderen
Let op:
Momenteel is het niet mogelijk om een cel te dupliceren.
Cellen in het raster wisselen en spiegelen
Reorganiseer het onderdeelraster snel en efficiënt door cellen te verwisselen. Met slepen en neerzetten kun je direct tussen twee cellen wisselen. Ze nemen elkaars plek op het raster in.
Als alternatief kun je het hele raster horizontaal of verticaal spiegelen om verschillende opties voor het presenteren van de inhoud van je klant te verkennen.
Om van cel te wisselen:
- Selecteer het betreffende onderdeel.
- Kies wat je vervolgens wilt doen:
Twee cellen verwisselen
Spiegel het raster
Overschakelen naar een geavanceerd CSS-raster
Door over te schakelen naar een geavanceerd CSS-raster krijg je per breekpunt nauwkeurigere controle over de indeling. Je kunt het aantal rijen en kolommen kiezen en hun grootte instellen met behulp van responsieve metingen (zoals fr, Min/max, %).
Om over te schakelen van een onderdeelraster naar een CSS-raster:
- Selecteer het betreffende onderdeel.
- Klik rechtsboven in de Editor op het Inspector-pictogram
 .
.

- Scrol omlaag naar Indeling.
- Klik naast CSS-raster op Toepassen.
- Klik op CSS-raster toepassen.
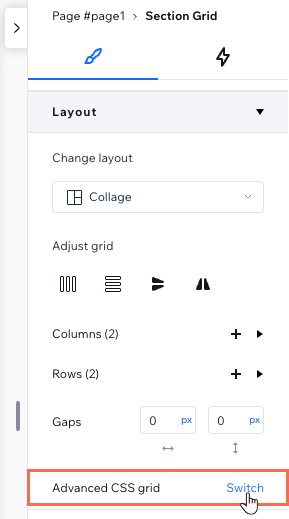
Heb je overlappende elementen?
Bekijk onze video over het oplossen van problemen om te zien wat je moet controleren en hoe je dit probleem kunt oplossen .



 of horizontaal
of horizontaal gelijkmaken om de rijen of kolommen even groot te maken.
gelijkmaken om de rijen of kolommen even groot te maken. 

 of Verticaal splitsen
of Verticaal splitsen  .
.
 .
.
 terwijl je deze naar de andere cel sleept. Tip: Wanneer je de Inhoud omwisselen-indicatie ziet, betekent dit dat je de cel kunt neerzetten.
terwijl je deze naar de andere cel sleept. Tip: Wanneer je de Inhoud omwisselen-indicatie ziet, betekent dit dat je de cel kunt neerzetten.