Studio Editor: Een formulier toevoegen en aanpassen
11 min
In dit artikel
- Een formulier maken
- Het formulierontwerp aanpassen
- Een bestaand formulier aan een website toevoegen
- Formulierinzendingen bekijken
- Veelgestelde vragen
Bouw unieke formulieren met aanpasbare indelingen en stijlen voor websites van klanten. Wanneer je een formulier maakt, wordt er rechtstreeks in de Studio Editor een formulierbouwer geopend. Voeg velden toe voor alle soorten vragen passen, zoals meerkeuzevragen, selectievakjes en dropdowns. Je kunt ook nieuwe indelingsopties gebruiken om kolommen, titels en onderdelen voor het formulier te maken.
Zodra je klaar bent met het bouwen van het formulier, is het beschikbaar in de Studio Editor om toe te voegen aan elke pagina van de website die je kiest, samen met vooraf geïnstalleerde formuliertemplates.

Belangrijk:
Vanaf 1 augustus 2025 is de oude Wix Forms-app niet langer beschikbaar in het Elementen toevoegen-paneel van de Studio Editor.
Een formulier maken
Maak een formulier rechtstreeks in de Studio Editor met behulp van onze formulierbouwer. Door een formulier in de Editor te maken, kun je het formulier en de website samen blijven maken zonder weg te navigeren.
Let op:
De meeste beschikbare formulieren in de Studio Editor zijn de nieuwe formulieren van Wix. Als je echter liever het oude Wix Forms gebruikt, kun je de voorinstellingen voor het Bestel- of Doneren-formulier toevoegen.
Om een formulier te maken:
- Klik links in de Editor op Elementen toevoegen
 .
. - Klik op Formulieren.
- Klik op Nieuw formulier maken en sleep het formulierelement naar de pagina. Je kunt ook een formulier selecteren uit de vooraf geïnstalleerde templates, waaronder Contact-, Abonneer- en Bestelformulieren.
- Klik op het formulier in de Editor en klik op Formulier bewerken om de formulierbouwer te openen.
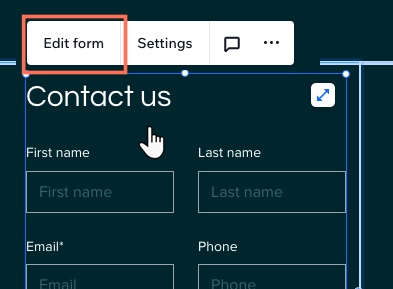
Opmerking over bestelformulieren:
Bestelformulieren zijn gebouwd met de vorige versie van Wix Forms, dus de opties om formuliervelden aan te passen zijn anders. Als je een bestelformulier maakt, volg dan deze instructies over het aanpassen van formuliervelden.
- Klik in de formulierbouwer linksboven op het Bewerken-pictogram
 om het formulier een naam te geven. Deze formuliernaam is alleen intern zichtbaar om je te helpen hem te identificeren.
om het formulier een naam te geven. Deze formuliernaam is alleen intern zichtbaar om je te helpen hem te identificeren. - Kies onder Formuliervelden toevoegen de velden voor het formulier. De soorten velden zijn onder andere:
- Contactvelden: Voeg velden toe die persoonlijke gegevens verzamelen en opslaan in Wix Contacts.
- Algemene velden: Voeg elementen toe zoals meerkeuzevragen, selectievakjes, dropdowns en antwoordvakken.
- Datumvelden: Voeg tijd- en datumvelden toe voor het plannen van afspraken of tijdgevoelige vragen.
- Indelingselementen: Voeg een koptekst of tekstelement toe om het formulier te ordenen of een veld verder uit te leggen.
Let op:
De nieuwe Wix Forms-formulieren hebben geen CAPTCHA-veld, omdat alle formulieren al zijn geïntegreerd met spamfilters. Lees meer over spamfilters in de Veelgestelde vragen van dit artikel.
- (Optioneel) Klik op een veld om het verder aan te passen, waaronder:
- Werk de instellingen van het veld bij
- Maak er een verplicht veld van
- Verwijder een veld
- Pas de grootte van het veld aan om een formulier met meerdere kolommen te maken. Lees hoe je kolommen toevoegt in de Veelgestelde vragen van dit artikel.

- (Optioneel) Klik links op Regels of Pagina's om voorwaardelijke regels of meerdere pagina's aan het formulier toe te voegen:
- Regels: Voeg een voorwaardelijke regel toe aan het formulier. Regels verbeteren de manier waarop je informatie verzamelt op basis van reacties. Het antwoord van een bezoeker op een veld kan bepalen of een ander veld wordt getoond, verborgen, verplicht of optioneel is. Voeg bijvoorbeeld een regel toe als 'Als een bezoeker optie A kiest bij vraag 1, dan is vraag 2 verborgen'. Maar als ze optie B kiezen, is vraag 2 zichtbaar.'
- Pagina's: Maak meerdere pagina's voor het formulier. Dit houdt vragen en informatie georganiseerd.
Tip: Als je meerdere pagina's hebt, zorg er dan voor dat je aan elke pagina een Verzenden-veld toevoegt, zodat bezoekers door de pagina's kunnen navigeren door op 'Volgende' te klikken.
- Klik rechtsboven op Opslaan .
Belangrijk:
Zorg ervoor dat je onderaan het formulier een Verzenden-veld toevoegt. Als je geen verzendknop hebt, kunnen bezoekers het formulier niet verzenden.


Het formulierontwerp aanpassen
Nadat je een formulier hebt gemaakt en de relevante velden en onderdelen hebt toegevoegd, kun je aanpassen hoe het formulier op de pagina wordt weergegeven, inclusief de achtergrondkleur, knopstijl en lettertype.
Om het formulierontwerp aan te passen:
- Klik op het betreffende formulier in de editor.
- Klik op Instellingen.
- Klik op het Ontwerp-tabblad.
- Pas het formulierontwerp aan met behulp van de beschikbare opties:
- Achtergrond formulier: Kies de achtergrondkleur van het formulier en de randkleur en -breedte.
- Formuliervelden: Kies een kleur en stijl voor je formuliervelden en bepaal hoe ze worden weergegeven in de statussen Standaard, Aanwijzen en Fout.
- Kop en alinea: Kies een lettertype en kleur voor de formuliertekst.
- Knoppen: Ontwerp de formulierknoppen inclusief hoe ze worden weergegeven bij het aanwijzen.
- Verzendknop: Ontwerp de stijl en kleur van de verzendknop.
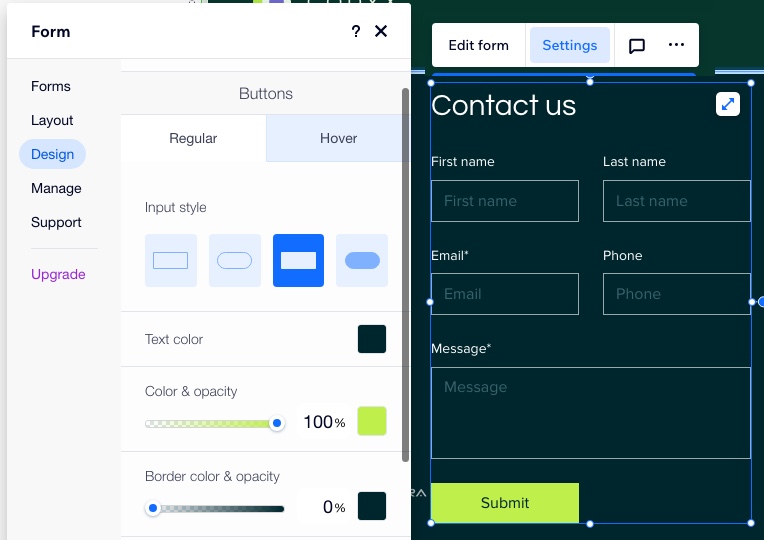
Let op:
Als je een formulier aanpast dat is gebouwd met de vorige versie van Wix Forms (bijvoorbeeld: een bestelformulier), klik je in het Instellingen-paneel boven het formulier op het Ontwerp-pictogram  om het aan te passen.
om het aan te passen.

 om het aan te passen.
om het aan te passen.
Een bestaand formulier aan een website toevoegen
Alle formulieren die in de Studio Editor zijn gemaakt, worden samen met de indieningsgegevens van dat formulier opgeslagen op het dashboard van de website. Wanneer je een nieuw formulier aan een website wilt toevoegen, kun je kiezen uit alle bestaande formulieren en de kant-en-klare formuliertemplates.
Om een bestaand formulier aan een website toe te voegen:
- Klik links in de Editor op Elementen toevoegen
 .
. - Klik op Formulieren.
- Klik op Bestaand formulier toevoegen.
- Klik op het nieuwe Formulier-element in de Editor.
- Klik op Instellingen.

- Klik op het Formulieren-tabblad.
- Kies een formulier uit alle formulieren die op de website zijn gemaakt. Als er veel formulieren zijn, gebruik dan de zoekbalk om de juiste te vinden.
- (Optioneel) Klik op de Indeling- en Ontwerp-tabbladen om het formulier verder aan te passen.

Tip:
Je kunt het ene formulier op elk moment inwisselen voor een ander. Klik boven een formulier op Instellingen en kies vervolgens een ander formulier op het Formulieren-tabblad. Het nieuwe formulier vervangt automatisch het vorige zonder de indeling of het ontwerp van de pagina te verbreken.
Formulierinzendingen bekijken
Vanuit het dashboard van de website heb je toegang tot de meest gedetailleerde indieningsgegevens voor elk formulier op de website. Als je snel de gegevens voor een specifiek formulier wilt bekijken, kun je reacties ook bekijken door op het Inzendingen-tabblad in de formulierbouwer te klikken.
Om formulierinzendingen te bekijken:
- Ga naar Formulieren en inzendingen op het dashboard van de website.
- Op het Formulieren-tabblad kun je alle formulieren zien die je hebt gemaakt en het aantal inzendingen dat elk formulier heeft. Om meer details te bekijken:
- Klik naast een formulier op het Meer acties-pictogram
 .
. - Klik op Inzendingen bekijken.
- Klik naast een formulier op het Meer acties-pictogram
Tip:
Alle formulierinzendingen verschijnen in een tabel. Informatie is onderverdeeld in kolommen, afhankelijk van de velden die je hebt toegevoegd. Je kunt ook de exacte indieningstijd zien.

Veelgestelde vragen
Klik op een vraag hieronder om meer te lezen over het toevoegen van formulieren in de Studio Editor.
Wat is het verschil tussen het nieuwe Wix Forms en het oude?
Kan ik betalingen accepteren met het nieuwe Wix Forms?
Moet ik betalen om de nieuwe formulieren te gebruiken?
Waarom zien de bewerkings- en instellingsopties boven mijn formulier er anders uit?
Hoe voeg ik kolommen toe aan mijn formulier?
Hoe test ik een formulier?
Hoe stel ik e-mailmeldingen in voor een formulier?
Waarom kan ik geen CAPTCHA-veld aan mijn formulier toevoegen?
Kan ik mijn formulieren vertalen?




 .
.

