Het winkelwagenpictogram aanpassen
5 min
In dit artikel
- Betalen via winkelwagen inschakelen (alleen Wix Bookings)
- Het winkelwagenpictogram opnieuw toevoegen
- Het ontwerp van het winkelwagenpictogram aanpassen
- Het gedrag van het winkelwagenpictogram aanpassen
- De succes-pop-up aanpassen
- Veelgestelde vragen
Belangrijk:
Dit artikel is relevant voor Wix Stores, Wix Bookings en Wix Restaurants Orders (Nieuw).
Het winkelwagenpictogram verschijnt in de koptekst van je website. Het aantal toegevoegde items wordt weergegeven in het winkelwagenpictogram. Wanneer je klant klaar is om de bestelling te voltooien, kan hij of zij op het pictogram klikken om het betaalproces te starten.

Betalen via winkelwagen inschakelen (alleen Wix Bookings)
Om klanten in staat te stellen meerdere diensten tegelijk te boeken, moet betalen via de winkelwagen zijn ingeschakeld. Als je ook Wix Stores gebruikt, kunnen klanten meerdere diensten boeken en tegelijk producten kopen. Wanneer je betalen via de winkelwagen inschakelt, worden het winkelwagenpictogram, de winkelwagenpagina en de zwevende winkelwagen aan je website toegevoegd.
Tip:
Je kunt ook de mogelijkheid inschakelen om afspraken met meerdere diensten te boeken (bijvoorbeeld: één afspraak die 2 diensten bevat, zoals een manicure en een pedicure).
Om de betaling via de winkelwagen in te schakelen:
- Ga naar Boekingsinstellingen op het dashboard van je website.
- Klik op Betalingen via de winkelwagen.
- Klik op de Actief-schakelaar om deze in te schakelen.
- Klik op Opslaan.
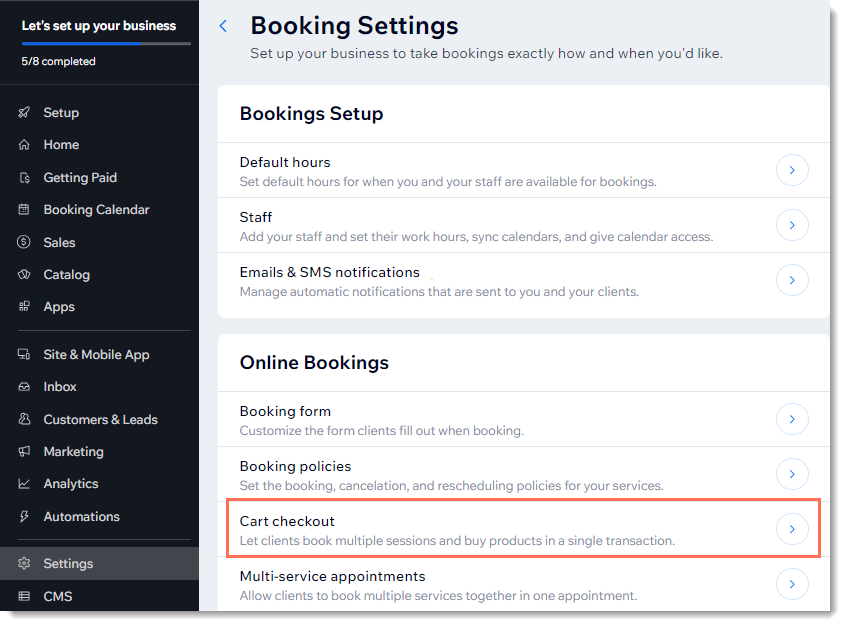
Het winkelwagenpictogram opnieuw toevoegen
Wanneer je Wix Stores, Wix Bookings of het nieuwe Wix Restaurants Orders aan je website toevoegt, wordt het winkelwagenpictogram automatisch toegevoegd. Je kunt het winkelwagenpictogram altijd opnieuw toevoegen als het eerder is verwijderd.
Let op:
Hetzelfde winkelwagenpictogram wordt gebruikt voor webshops, boekingen en de nieuwe restaurantbestellingen.
Wix Editor
Studio Editor
- Ga naar je editor.
- Klik links in de Editor op Elementen toevoegen
 .
. - Afhankelijk van de app die je gebruikt, klik je op Wix Stores / Bookings / Restaurants.
- Klik op Winkelwagenpictogram.
- Sleep de winkelwagen naar de koptekst van je website.
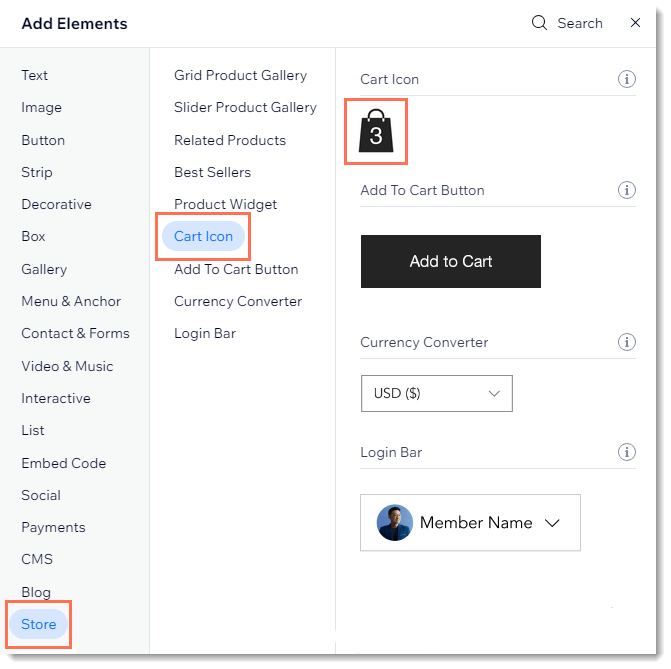
Het ontwerp van het winkelwagenpictogram aanpassen
Selecteer je favoriete winkelwagenontwerp en pas vervolgens het lettertype en de kleuren aan om de perfecte look te krijgen. Je kunt kiezen uit winkelwagenontwerpen die alleen een afbeelding hebben, ontwerpen met het woord 'Winkelwagen' of ontwerpen die beide hebben.
Het ontwerp van het winkelwagenpictogram aanpassen:
- Klik in je Editor op het Winkelwagenpictogram.
- Klik op Instellingen.
- Selecteer het Winkelwagenpictogram-tabblad.
- Klik om een pictogramontwerp te selecteren.
- Pas de kleuren, het lettertype of de tekst van het pictogram aan.
Tip: Welke opties beschikbaar zijn, is afhankelijk van het pictogram dat je selecteert.
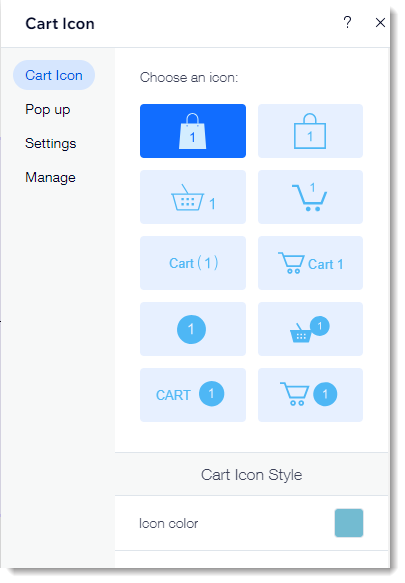
Het gedrag van het winkelwagenpictogram aanpassen
Bepaal wat er gebeurt als klanten op het winkelwagenpictogram klikken. De zwevende winkelwagen kan aan de zijkant worden geopend of klanten kunnen naar de winkelwagenpagina worden geleid.
Om in te stellen wat er gebeurt wanneer op het winkelwagenpictogram wordt geklikt:
- Klik in je Editor op het Winkelwagenpictogram.
- Klik op Instellingen.
- Klik op het Instellingen-tabblad.
- Selecteer wat er gebeurt als klanten op het winkelwagenpictogram klikken.
De succes-pop-up aanpassen
De succes-pop-up is een kleine pop-upindicatie die aan de zijkant verschijnt. Het toont een product dat je klant zojuist heeft toegevoegd.
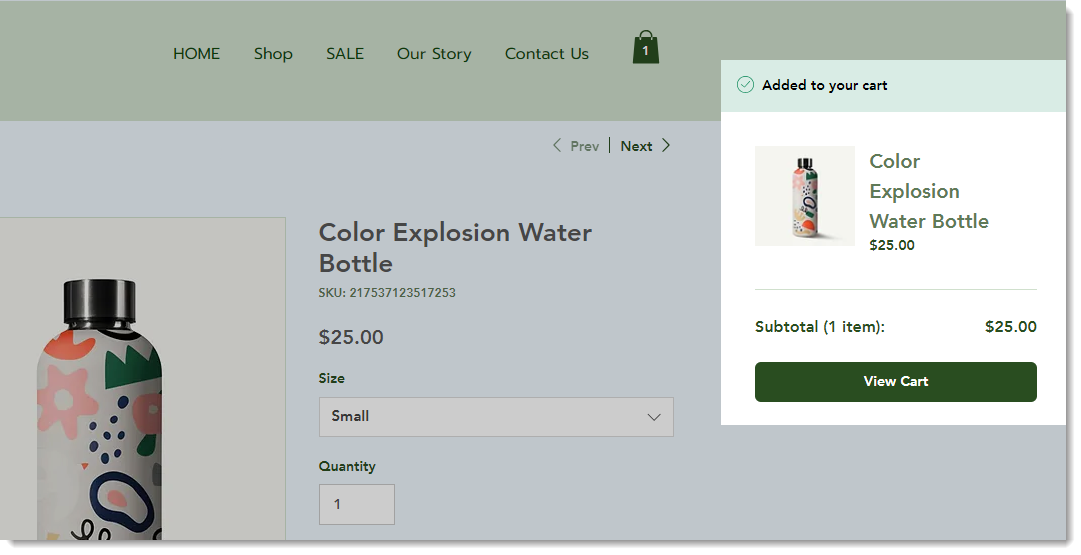
Om de pop-up aan te passen:
- Klik in je Editor op het Winkelwagenpictogram.
- Klik op Instellingen.
- Klik op het Pop-up -tabblad
- Pas de succes-pop-up aan met behulp van de beschikbare opties.
Veelgestelde vragen
Kunnen klanten verschillende soorten items aan de winkelwagen toevoegen (webshopproducten, boekingsdiensten, restaurantitems)?
Hoe kan ik de zwevende winkelwagen aanpassen?
Hoe kunnen mijn Wix Stores-klanten rechtstreeks naar de betaalpagina gaan zonder gebruik van het winkelwagenpictogram en de winkelwagenpagina?
Hoe kunnen mijn Wix Bookings-klanten rechtstreeks naar de betaalpagina gaan en het winkelwagenpictogram en de winkelwagenpagina helemaal omzeilen?



