De zwevende winkelwagen aanpassen
6 min
In dit artikel
- Toegang tot de zwevende winkelwagen in de editor:
- Het winkelwagenpictogram instellen om de zwevende winkelwagen te openen
- De 'In winkelwagen'-knop instellen om de zwevende winkelwagen te openen
- De zwevende winkelwagen aanpassen
- Veelgestelde vragen
Belangrijk:
- Dit artikel is relevant voor Wix Stores, Wix Bookings en Wix Restaurants Orders (Nieuw).
- De zwevende winkelwagen is momenteel niet beschikbaar met Wix Donations of Wix Abonnementen.
De zwevende winkelwagen is een voorbeeld van de winkelwagenpagina, die aan de zijkant van je websitepagina's wordt geopend. Klanten kunnen naar de zwevende winkelwagen gaan door op het winkelwagenpictogram of op de 'In winkelwagen'-knop te klikken.
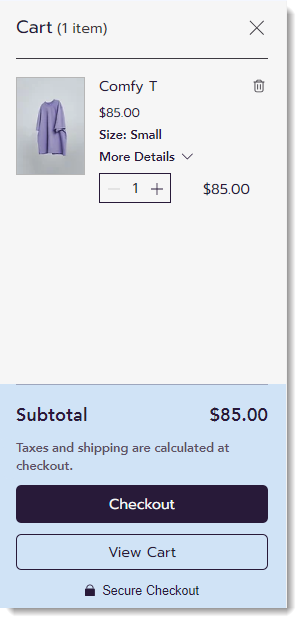
Toegang tot de zwevende winkelwagen in de editor:
Als je slechts één bedrijfsoplossing gebruikt, krijg je toegang tot de zwevende winkelwagen via dat paginagedeelte voor bedrijfsoplossingen in je editor. Als je bijvoorbeeld alleen Wix Stores gebruikt, vind je de Zwevende winkelwagen onder Winkelpagina's.
Als je echter meer zakelijke oplossingen gebruikt, bijvoorbeeld Wix Stores en Wix Bookings, is de zwevende winkelwagen te vinden onder Winkelwagen en Bedankt.
Wix Editor
Studio Editor
- Ga naar je Editor.
- Klik links in de Editor op Pagina's en menu
 .
. - Selecteer de relevante bedrijfsoplossing (Winkelpagina's, Boekingspagina's of Restaurantpagina's) of selecteer Winkelwagen en bedankt.
- Selecteer Zwevende winkelwagen.
Het winkelwagenpictogram instellen om de zwevende winkelwagen te openen
Je kunt kiezen wat er gebeurt als een klant op het winkelwagenpictogram klikt. Het kan klanten naar de zwevende winkelwagen leiden of ze rechtstreeks naar de winkelwagenpagina sturen.
Om in te stellen wat er gebeurt wanneer op het winkelwagenpictogram wordt geklikt:
- Klik op het winkelwagenpictogram in je editor.

- Klik op Instellingen.
- Selecteer het Instellingen-tabblad.
- Selecteer een optie:
- Zwevende winkelwagen: Wanneer klanten op het winkelwagenpictogram klikken, wordt rechts de zwevende winkelwagen geopend. Van daaruit kunnen ze op Winkelwagen bekijken klikken om naar de winkelwagenpagina te gaan of op Betalen om rechtstreeks naar het kopen van hun bestelling te gaan.
- De winkelwagenpagina openen: Wanneer klanten op het winkelwagenpictogram klikken, worden ze naar de winkelwagenpagina geleid.
De 'In winkelwagen'-knop instellen om de zwevende winkelwagen te openen
Je kunt instellen wat er gebeurt als een klant op de 'In winkelwagen'-knop klikt. De 'In winkelwagen'-knop kan worden ingesteld om naar de zwevende winkelwagen of naar een van de andere opties te leiden.
Tips:
- Deze optie is alleen relevant voor Wix Stores.
- De knop kan worden weergegeven op de productpagina, op de categoriepagina of in een galerij.
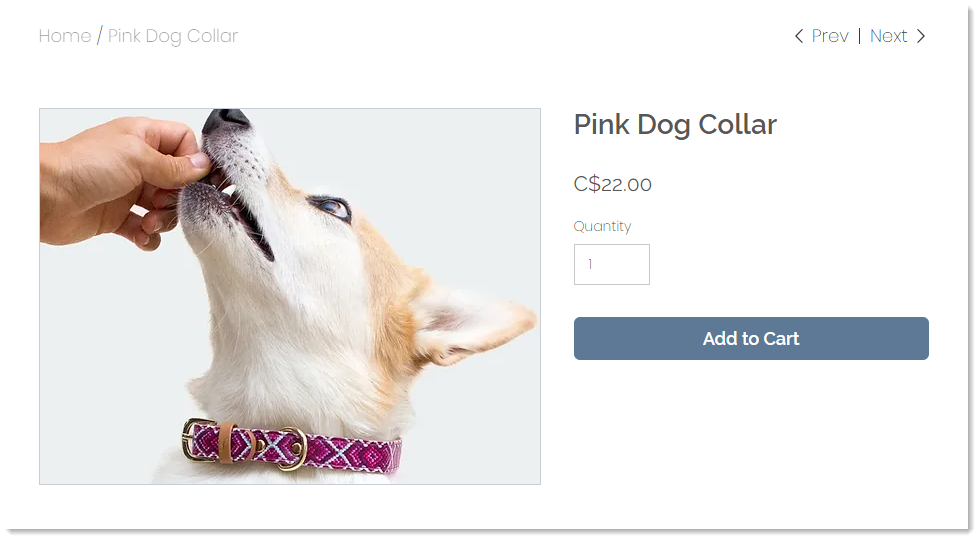
Om in te stellen wat er gebeurt als op 'In winkelwagen' wordt geklikt:
- Klik op de Productpagina, Categoriepagina of een Rastergalerij in de editor.
Tip: De knop op elk van deze kan afzonderlijk worden aangepast. - Klik op Instellingen.
- Klik op het Instellingen-tabblad.
- Zorg ervoor dat de Knop weergeven-schakelaar onder de In winkelwagen-knop is ingeschakeld.
- Selecteer een optie onder Bij klikken op de knop:
- Succes pop-up tonen: Er verschijnt een pop-upmelding.
Let op: De succes pop-up verschijnt niet op mobiel. Mobiele klanten worden naar de winkelwagenpagina geleid. - Zwevende winkelwagen openen: De zwevende winkelwagen wordt aan de zijkant van het scherm geopend.
- Naar winkelwagenpagina: Klanten worden direct naar de winkelwagenpagina geleid.
- Op pagina blijven: Klanten blijven op de huidige pagina. De knop laat een vinkje zien om aan te geven dat het product succesvol is toegevoegd.
- Succes pop-up tonen: Er verschijnt een pop-upmelding.
De zwevende winkelwagen aanpassen
Breng wijzigingen aan in de tekst en het ontwerp van de zwevende winkelwagen zodat deze de look en feel van je merk weerspiegelen.
Tip:
Om de zwevende winkelwagen met items te bekijken terwijl je deze aanpast, klik je rechtsboven in de editor op Voorbeeld, voeg je een item toe (bijvoorbeeld een product of dienst) en klik je vervolgens op Terug naar Editor om de voorbeeldmodus te verlaten.
Om de zwevende winkelwagen aan te passen:
- Klik op de zwevende winkelwagen in je editor.
- Klik op Instellingen.

- Pas de zwevende winkelwagen aan met behulp van de beschikbare opties:
- Instellingen: Toon of verberg een van de Zwevende winkelwagen-elementen.
- Ontwerp: Pas de kleuren, lettertypen, dekkingsniveaus en meer aan.
- Tekst: Bewerk de standaardtekst.
- Pas de overlay over de rest van de pagina aan:
- Klik ergens op de pagina buiten de zwevende winkelwagen.

- Klik op Achtergrond wijzigen.
- Klik op Instellingen en pas de overlay aan.
- Klik ergens op de pagina buiten de zwevende winkelwagen.
- Stel in wat er gebeurt als klanten buiten de zwevende winkelwagen klikken:
- Klik ergens op de pagina buiten de zwevende winkelwagen.
- Klik op Overlay instellen.
- Klik op de Sluiten door te klikken-schakelaar om deze in of uit te schakelen:
- Ingeschakeld: Wanneer klanten buiten de zwevende winkelwagen klikken, wordt de zwevende winkelwagen gesloten. Klanten kunnen de zwevende winkelwagen ook sluiten door in de bovenhoek op de 'X' te klikken.
- Uitgeschakeld: Wanneer klanten buiten de zwevende winkelwagen klikken, gebeurt er niets. Klanten kunnen de zwevende winkelwagen sluiten door op de 'X' in de bovenhoek te klikken.
- Wanneer je klaar bent, klik je op Modus afsluiten.

- (Optioneel) Je kunt overschakelen naar de mobiele editor en de zwevende winkelwagen op mobiel aanpassen.
Tip: De aanpassingen die je aanbrengt in de mobiele editor, hebben geen invloed op de zwevende winkelwagen op desktop.
Veelgestelde vragen
Klik op een vraag hieronder voor meer informatie.
Ik heb geen winkelwagenpictogram. Hoe kan ik er een toevoegen?
Ik gebruik Wix Bookings. Hoe kan ik de zwevende winkelwagen, de winkelwagenpagina en het winkelwagenpictogram inschakelen?
Kan ik de overlay op mijn pagina's aanpassen wanneer de zwevende winkelwagen wordt weergegeven?
Kan ik aanpassen of het klikken buiten de zwevende winkelwagen deze sluit?



