Een verificatie-app gebruiken voor tweestapsverificatie van je Wix-account
4 min
In dit artikel
- Hoe verificatie-apps werken
- Tweestapsverificatie via een verificatie-app inschakelen
- Inloggen op je Wix-account via een verificatie-app
- Tweestapsverificatie uitschakelen
Tweestapsverificatie is een optionele beveiligingsfunctie waarmee je een extra verificatielaag kunt toevoegen aan je inlogproces. Dit helpt voorkomen dat iemand anders zonder jouw medeweten toegang krijgt tot je account.
Je kunt een verificatie-app gebruiken zoals Google Authenticator, Microsoft Authenticator, of Authy om je identiteit te verifiëren telkens wanneer je inlogt vanaf een niet-herkend apparaat.
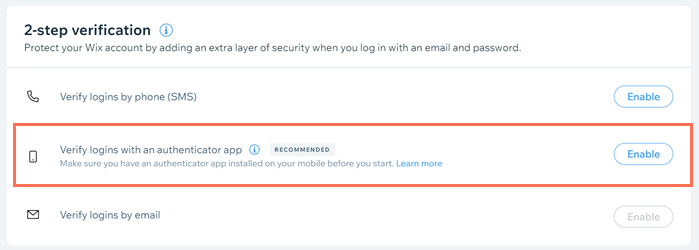
Voordat je begint:
We raden je aan je Hersteltelefoonnummer in te stellen voordat je tweestapsverificatie inschakelt.
Hoe verificatie-apps werken
Verificatie-apps genereren een code die je naast je e-mailadres en wachtwoord kunt gebruiken om je identiteit te verifiëren. Deze code regenereert automatisch na een bepaalde tijd, bijv. elke dertig seconden.
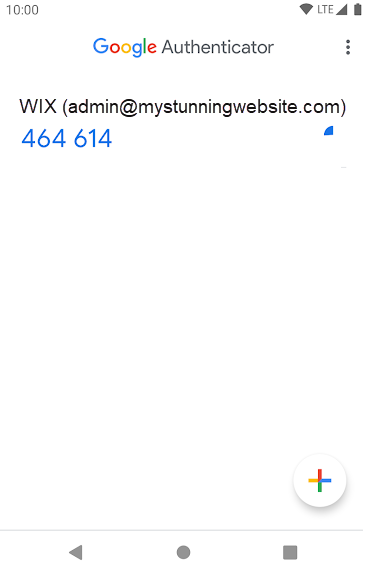
Het voordeel van het gebruik van een verificatie-app in plaats van sms- of e-mailverificatie is dat er geen internetverbinding of mobiele netwerkverbinding voor nodig is. Het gebruik van een verificatie-app is ook veiliger dan sms of e-mail, omdat de code op je apparaat wordt gegenereerd in plaats van naar je te worden verzonden.
Enkele voorbeelden van populaire verificatie-apps zijn:
Nadat je een verificatie-app op je mobiele apparaat hebt gedownload en geïnstalleerd, kun je de app koppelen aan je Wix-account.
De volgende keer dat je je probeert aan te melden bij je Wix-account, word je gevraagd om een zescijferige code van je verificatie-app in te voeren.

Tweestapsverificatie via een verificatie-app inschakelen
Je kunt tweestapsverificatie via een verificatie-app inschakelen in je accountinstellingen.
Let op:
Je kunt ervoor kiezen om meer dan één optie in te schakelen. Als je ervoor kiest om meerdere opties in te schakelen, is de standaard promptvolgorde altijd eerst de verificatie-app, gevolgd door sms en vervolgens e-mail.
Om een verificatie-app in te schakelen:
- Ga naar je Accountinstellingen in je Wix-account.
- Scrol omlaag naar Tweestapsverificatie.
- Klik op Inschakelen naast Verifieer aanmeldingen met een authenticator-app.
- Voer je Wix-wachtwoord in de pop-up in.
- Open je verificatie-app.
- Scan de QR-code die in je browser wordt weergegeven met je verificatie-app, of voer de code in.
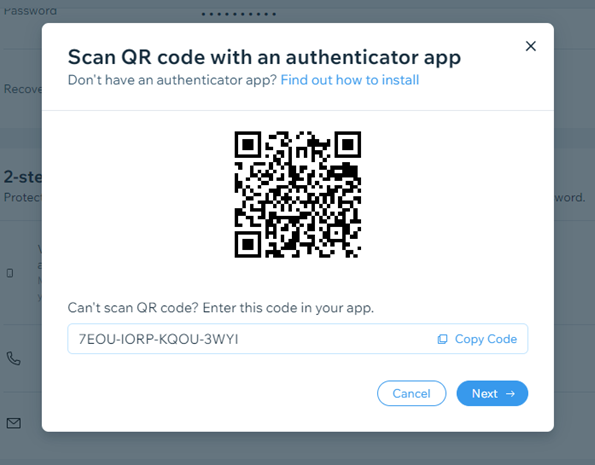
- Volg eventuele aanvullende stappen in je verificatie-app om je Wix-account eraan toe te voegen.
- Klik op Volgende in de pop-up in je browser.
- Voer de zescijferige code in die wordt weergegeven in je verificatie-app.
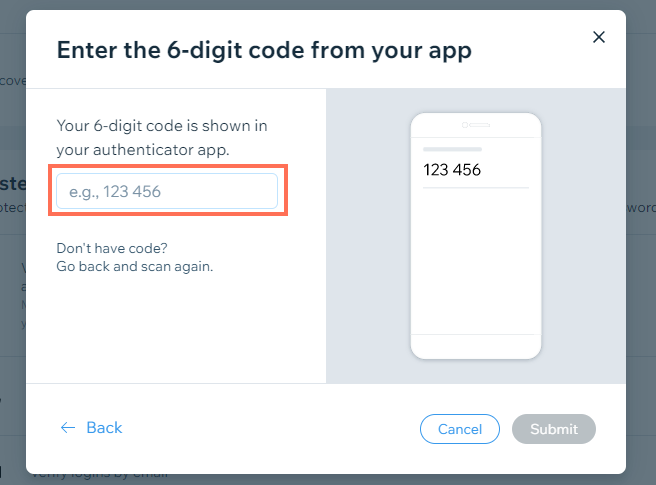
- Klik op Verzenden.
Belangrijk:
Als je je account verwijdert uit je verificatie-app of de app van je mobiele apparaat verwijdert, kun je je niet meer aanmelden via deze methode.
Inloggen op je Wix-account via een verificatie-app
Wanneer je inlogt op je Wix-account terwijl tweestapsverificatie is ingeschakeld, moet je je aanmelding bevestigen door een zescijferige code afkomstig vanuit je verificatie-app in te voeren.
Om in te loggen met tweestapsverificatie:
- Log als normaal in op de Wix-inlogpagina.
- Open je verificatie-app op je telefoon.
- Ontvang de zescijferige code voor je Wix-account.
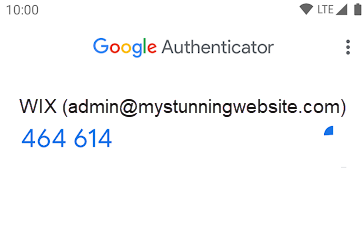
- Voer de zescijferige code in onder Voer de code hier in op de Wix-inlogpagina.

- Klik op Verifiëren.
Tweestapsverificatie uitschakelen
Je kunt je tweestapsverificatie op elk gewenst moment uitschakelen als dat nodig is. Zodra je het uitschakelt, kun je inloggen zonder extra codes.
Om tweestapsverificatie uit te schakelen:
- Ga naar je Accountinstellingen in je Wix-account.
- Scrol omlaag naar Tweestapsverificatie.
- Klik op de drop-down en klik op Uitschakelen.
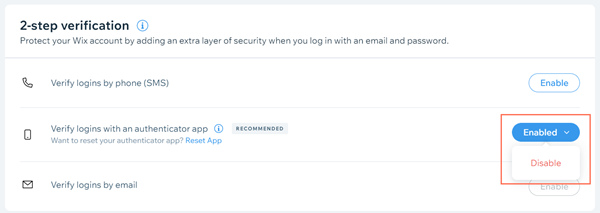
Belangrijk:
Als je tweestapsverificatie uitschakelt, betekent dit dat je Wix-account alleen beschermd is door je wachtwoord.

