E-mailmarketing: Een aangepast e-maildomein verifiëren
5 min
In dit artikel
- Stap 1 | Haal de DNS-records op die worden verstrekt door Wix
- Stap 2 | Log in bij je externe domeinprovider en ga naar je DNS-instellingen
- Stap 3 | Kopieer en plak de Wix-records in de instellingen van je domeinprovider
- Stap 4 | Wacht tot de records zijn gepropageerd
- Veelgestelde vragen
Voordat je begint:
Dit artikel verwijst naar domeinen die buiten Wix zijn gekocht (bijvoorbeeld: GoDaddy.com). Als je een Wix-domein hebt gekocht, begint het verificatieproces automatisch. Als het proces echter niet automatisch gegaan is, volg dan de stappen voor probleemoplossing.
Het wordt aanbevolen om een eigen domein eerst te verifiëren als je er een e-mailadres aan hebt gekoppeld (bijvoorbeeld contact@persoonlijkdomein.com). E-mails die worden verzonden vanaf geverifieerde domeinen, worden minder snel als spam gemarkeerd omdat e-mailproviders zoals Google en Outlook ze als legitiem beschouwen.
Als je domein niet geverifieerd is, voegt Wix automatisch een geverifieerd Wix-domein toe (bijvoorbeeld ascendbywix.com) zoals in de afbeelding hieronder. Dit helpt bij de afleverbaarheid van e-mails. Om de Wix-handtekening te verwijderen, moet je je domein handmatig verifiëren door de onderstaande stappen te volgen.
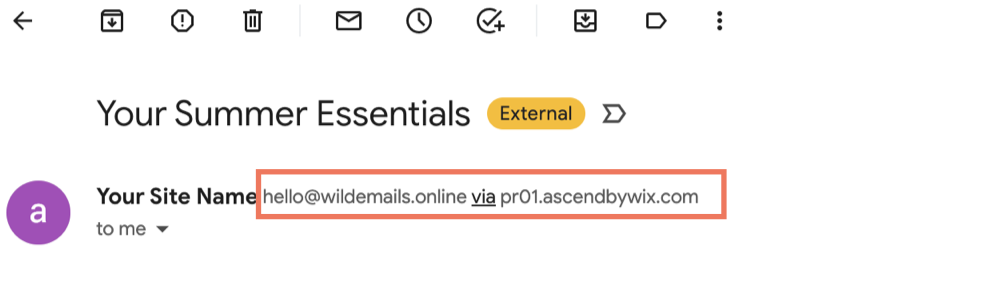
Stap 1 | Haal de DNS-records op die worden verstrekt door Wix
De eerste stap om je persoonlijk domein handmatig te verifiëren is het lokaliseren van de DNS-records die door Wix worden verstrekt. Je kunt deze vinden in je E-mailmarketing-dashboard of bij het aanmaken van een automatisering met 'Een e-mail versturen' als vervolgactie. Voordat je de records kunt bekijken, moet je eerst je e-mailadres bevestigen met een bevestigingscode.
Om je DNS-records op te halen:
- Ga naar E-mailmarketing op het dashboard van je website.
- Klik rechts onder Afzendergegevens op Afzenders beheren.
Let op: Als je eerder een e-mailadres hebt ingevoerd, klik je in plaats daarvan op het Bewerken-pictogram .
. - Voer de naam van een afzender in het veld in. Ontvangers zien deze naam als de afzender van de e-mail.
- Voer een Antwoorden aan e-mail in. Gebruik het e-mailadres dat is gekoppeld aan je aangepaste domein.
- Klik op Opslaan.
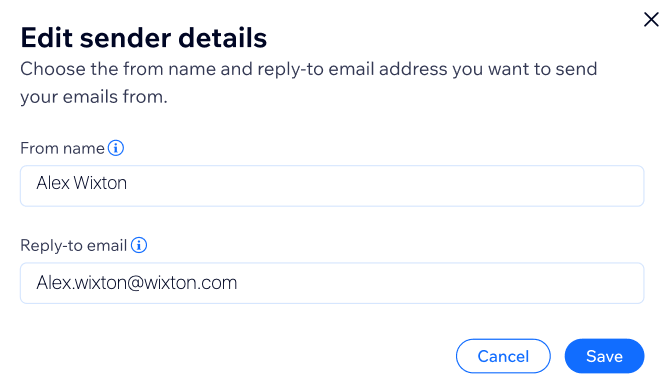
- Bevestig je e-mailadres door een bevestigingscode in te voeren. De code wordt verzonden naar het adres dat je zojuist hebt toegevoegd. Plak de code in het veld en klik op Bevestigen.
- Zodra je e-mailadres is bevestigd, zie je 'Niet geverifieerd' onder Domeinstatus. Klik op Dit domein verifiëren.
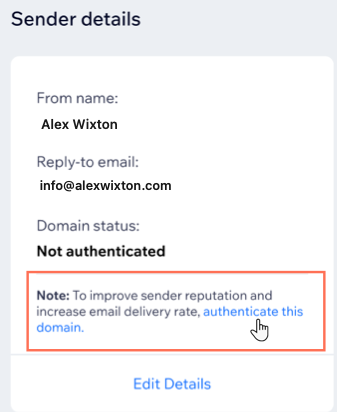
Een lijst met CNAME-records wordt geopend. Dit is de informatie die je moet kopiëren en plakken in de instellingen van je externe domeinprovider. Houd deze informatie beschikbaar als je naar de volgende stap gaat.
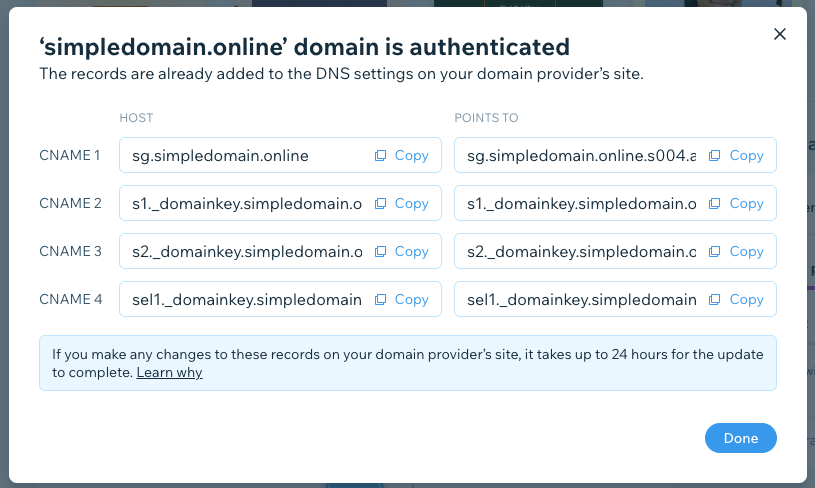
Tip:
Je kunt DNS-records ook bekijken door onder Afzendergegevens op Bewerken te klikken bij het instellen van een e-mailautomatisering. Ga naar Automatiseringen op het dashboard van je website om aan de slag te gaan.


Stap 2 | Log in bij je externe domeinprovider en ga naar je DNS-instellingen
Zodra je de DNS-records van Wix hebt, ga je naar je externe domeinprovider (bijvoorbeeld GoDaddy.com) en log je in op je account.
Zoek de DNS-instellingen van je account. Zodra je de DNS-records hebt gevonden, kun je de door Wix verstrekte records van stap 1 kopiëren en in de relevante velden plakken.
Let op:
Afhankelijk van de domeinprovider kan het domeinverificatieproces enigszins afwijken van wat in dit artikel wordt beschreven. Er kunnen ook enkele andere specifieke stappen zijn die je moet nemen in het account van je domeinprovider die niet in dit artikel worden beschreven. Neem contact op met je domeinprovider als je domein nog steeds niet is geverifieerd.
Stap 3 | Kopieer en plak de Wix-records in de instellingen van je domeinprovider
Nu je zowel je Wix-records als de DNS-instellingen van je domeinprovider hebt geopend, kopieer je het CNAME-record van Wix en plak je het in de overeenkomstige velden van de instellingen van je domeinprovider.
Zodra je alle records precies hebt gekopieerd, klik je op het bevestigingsbericht in de DNS-instellingen van je domeinprovider.
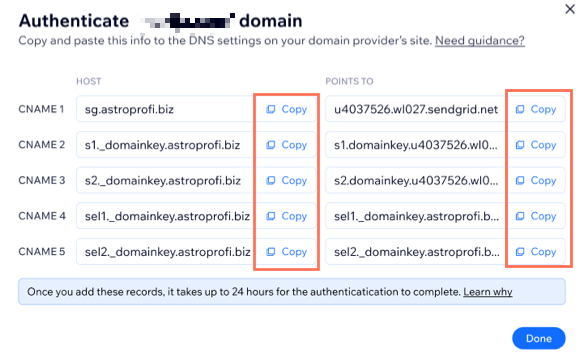
Let op:
Afhankelijk van je provider kan het domeinverificatieproces enigszins afwijken van wat in dit artikel wordt beschreven. Mogelijk hoef je alleen het eerste deel van het CNAME-record naar de HOST-kolom te kopiëren (dat wil zeggen, zonder je domeinnaam) om je domein te verifiëren. Als je niet zeker weet wat je moet kopiëren, neem dan contact op met je provider.
Bijvoorbeeld:
- Als de CNAME in je HOST-kolom s1._domainkey.j-scale.com is, moet je alleen s1._domainkey kopiëren.
- Als de CNAME in je HOST-kolom sg.j-scale.com is,moet je alleen sg kopiëren.
Stap 4 | Wacht tot de records zijn gepropageerd
Zodra je de DNS-records naar je domeinprovider hebt gekopieerd, kan het enkele uren duren voordat de records zijn gepropageerd en de verificatie is voltooid. Als je het niet ziet, wacht dan tot 24 uur om de verificatie te voltooien.
Je kunt altijd de status van het domein controleren onder Afzendergegevens in je E-mailmarketing. Vernieuw de pagina om Domeinstatus te zien.

Veelgestelde vragen
Klik op een vraag hieronder om meer te lezen.
Waarom moet ik mijn persoonlijk domein verifiëren?
Wat is een CNAME-record
Betekent verificatie van mijn aangepaste domein met behulp van de bovenstaande stappen, dat mijn DMARC-record ook wordt ingesteld?
Wat is een DMARC-record?
Wat gebeurt er als ik mijn domein niet verifieer?

