Desktop POS-oplossingen: Verkopen aan klanten met behulp van POS-betalingen
5 min
In dit artikel
- Een kaartlezer instellen
- Handmatige kaartinvoer instellen
- Verkopen met POS-betalingen
- Veelgestelde vragen
Gebruik POS-betalingen om rechtstreeks vanaf je computerdashboard te verkopen. Je kunt betalingen innen voor:
- Webshopproducten
- Afspraken geboekt via Wix Bookings
- Extra kosten
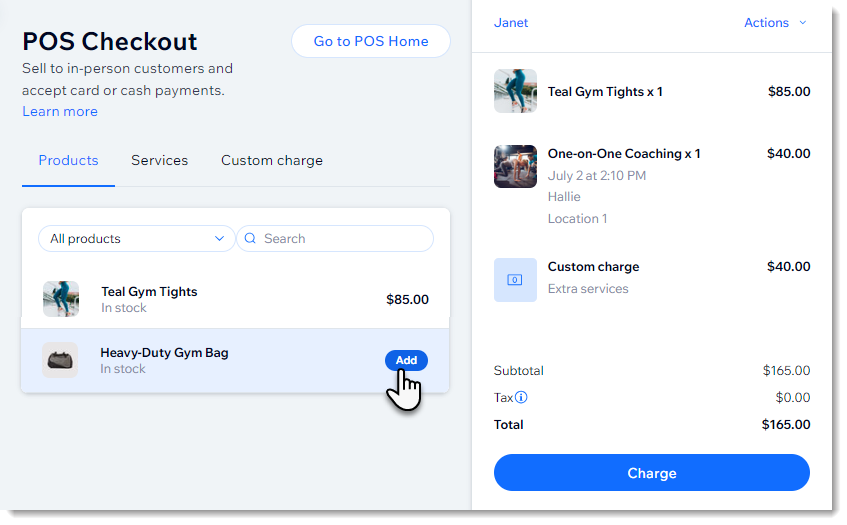
Tip:
Na het instellen kun je betalingen accepteren via een kaartlezer of door handmatig creditcard- of bankpasgegevens in te voeren. Je kunt contante betalingen accepteren zonder iets te hoeven in te stellen.
Een kaartlezer instellen
Belangrijk:
Het accepteren van betalingen met een kaartlezer is momenteel alleen beschikbaar voor verkopers in de VS en Canada.
Voordat je de betaling persoonlijk kunt innen van klanten die een kaartlezer gebruiken, moet je verbinding maken met Wix Payments en de lezer kopen.

Om betaling met een kaartlezer in te stellen:
- Wix Dashboard-kaartlezer werkt met de Wix Payments-betaalprovider. Begin met het koppelen van Wix Payments.
- Schaf de BBPOS WisePOS E-kaartlezer aan.
Tip: Je kunt de lezer kopen in de Wix POS-winkel of andere plekken waar ze worden verkocht. - Schakel Wix Point of Sale in op het dashboard:
- Ga naar Betalingen ontvangen op het dashboard van je website.
- Klik op Accepteren of schakel Tap to Pay in.
Handmatige kaartinvoer instellen
Voordat je betalingen kunt accepteren door handmatig de creditcard- of betaalpasgegevens van je klanten in te voeren, moet je een betaalprovider die deze optie ondersteunt koppelen.
Lees meer over het accepteren van betalingen via handmatige kaartinvoer.
Verkopen met POS-betalingen
Na het instellen (niet nodig voor contante betalingen), kun je beginnen met het verkopen van je webshopproducten of het accepteren van betalingen van extra kosten van klanten.
Om te verkopen via een POS-betaalsysteem:
- Ga naar POS Checkout op het dashboard van je website.
- Voeg items toe aan de winkelwagen:
- Voeg webshopitems toe:
- Klik op het Producten-tabblad.
- Klik op een product om het aan de winkelwagen toe te voegen.
- Als het product opties heeft, selecteer je deze en klik je op Toevoegen.
- Voeg een afspraak toe:
- Klik op het Diensten-tabblad.
- Klik op een afspraak om deze aan de winkelwagen toe te voegen.
- (Optioneel) Klik naast de afspraak op het Bewerken-pictogram en bewerk de locatie, de medewerkers, de tijd of de prijs en klik op Opslaan.
- Voeg extra kosten toe:
- Klik op het Extra kosten-tabblad.
- Voer het bedrag in dat je je klant in rekening wilt brengen.
- Voer een korte beschrijving in van waar de afschrijving voor is.
- Klik op Toevoegen aan winkelwagen.
- Voeg webshopitems toe:
- (Optioneel) Wijs een klant toe aan de uitverkoop:
Let op: Je moet een klant toevoegen voor afspraken of om een factuur voor de bestelling te maken.- Klik op Klant selecteren.
- Selecteer een optie:
- Selecteer een opgeslagen klant: Zoek de klant en selecteer deze.
- Maak een nieuwe klant aan:
- Klik op +Contact toevoegen.
- Voer de gegevens van de klant in.
- Klik op Opslaan.
- (Optioneel) Voeg een korting toe:
- Klik op Acties en Korting toevoegen:
- Kortingspercentage: Voer het percentage in en klik op het Percentage-pictogram
 .
. - Bedrag korting: Voer de korting in en klik op het Bedrag-pictogram
 .
.
- Kortingspercentage: Voer het percentage in en klik op het Percentage-pictogram
- Klik op Korting toevoegen.
- Klik op Acties en Korting toevoegen:
- (Optioneel) Wissel een coupon in:
- Klik op Acties en Coupon inwisselen.
- Selecteer een coupon en klik op Toepassen.
- (Optioneel) Bewerk de belasting:
- Klik op het belastingbedrag.
- Klik op Geen belasting in rekening brengen voor deze verkoop / Belasting in rekening brengen voor deze verkoop om belastinginning in of uit te schakelen.
- Klik op In rekening brengen.
- Selecteer hoe je de betaling wilt ontvangen.
Accepteer betalingen met creditcard/bankpas.
Voer creditcardgegevens handmatig in
Accepteer contante betaling
Veelgestelde vragen
Klik op een vraag hieronder om meer te lezen.
Kan ik belasting in- of uitschakelen voor een specifieke verkoop?
Welke Wix Bookings-diensten kan ik niet verkopen via POS-betalingen?

