CMS: Het Selectietags-invoerelement instellen en tags beheren
16 min
In dit artikel
- Het Selectietags-invoerelement gebruiken om inhoud op je live website te filteren
- Het Selectietags-invoerelement gebruiken om inhoud van websitebezoekers te verzamelen
- Tags in je CMS-verzameling beheren
Geef bezoekers een manier om de items die op je live website verschijnen, te filteren of laat ze keuzes indienen bij je verzameling met het Selectietags-element. In je CMS-verzameling (Content Management System) voeg je het Tags-veld toe en beheer je de waarden die aan elk item zijn gekoppeld. Als je wijzigingen moet toepassen op een tagwaarde, worden de wijzigingen automatisch toegepast op elk item dat de tag gebruikt, zodat je ze niet overal in je verzameling handmatig hoeft te bewerken.
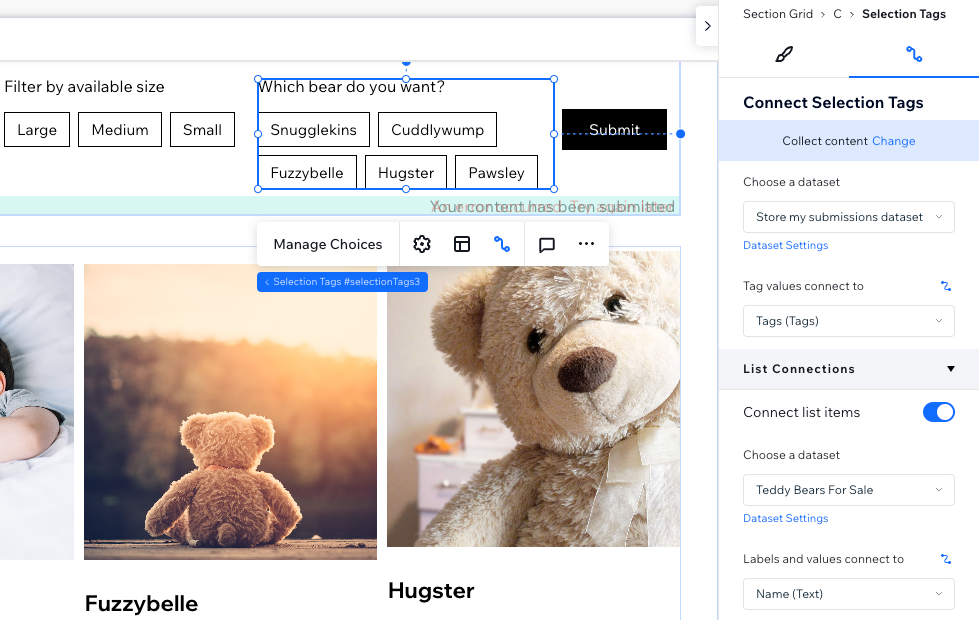
Het Selectietags-invoerelement gebruiken om inhoud op je live website te filteren
Koppel het Selectietags-invoerelement aan dezelfde dataset die gekoppeld is aan een repeater of galerij. Stel het element daarna in om inhoud te filteren en kies de waarden van welk verzamelingsveld je wilt weergeven als filteropties in het Selectietags-element. Wanneer bezoekers op deze filteropties in het element klikken, geeft de repeater of galerij alleen items weer die een overeenkomende veldwaarde hebben.
Je kunt ook geavanceerde filtervoorwaarden toepassen om een operator te kiezen die bepaalt hoe het filter wordt toegepast (bijvoorbeeld: Is, Is gelijk aan, Bevat). Alle filters of sorteringen die je op de dataset toepast, zijn ook van toepassing op de gekoppelde elementen. Dit betekent dat je filters aan de dataset kunt toevoegen om items uit te sluiten en sorteringen kunt toevoegen om hun volgorde te bepalen.
Wix Editor
Studio Editor
- Ga naar je editor.
- Voeg het selectietags-invoerelement toe:
- Ga naar de pagina of het onderdeel waar je wilt dat bezoekers inhoud filteren op tags.
- Klik links in de editor op Elementen toevoegen
 .
. - Klik op Invoer.
- Klik op Selectietags.
- Klik en sleep het relevante selectietags-element naar de pagina.

- Koppel het Selectietags-element aan het CMS:
- Klik op het Selectietags-element op het Aan CMS koppelen-pictogram
 .
. - Selecteer rechts in het Selectietags koppelen-paneel Inhoud filteren.
- Klik op de Kies een dataset-dropdown en selecteer dezelfde dataset die koppelt aan de elementen (zoals een repeater, galerij, tabel) die je bezoekers wilt laten filteren.
- Klik op de Filter inhoud op-dropdown en kies het veld dat bezoekers zullen gebruiken om de inhoud te filteren.
Tip: Om een nieuw veld aan je verzameling toe te voegen en het te gebruiken voor het filteren van inhoud, selecteer je Nieuw veld toevoegen, voer je de veldnaam in en selecteer je een Tekst, Nummer, Tags of Verwijzing-veldtype. Je kunt later inhoud toevoegen aan het veld in je CMS-verzameling. - (Optioneel) Klik op de Voorwaarde-dropdown en kies een operator die bepaalt hoe het filter wordt toegepast (bijvoorbeeld: Is, Is gelijk aan, Bevat).
Let op: De voorwaarden variëren afhankelijk van het type gekoppelde veld.
- Klik op het Selectietags-element op het Aan CMS koppelen-pictogram
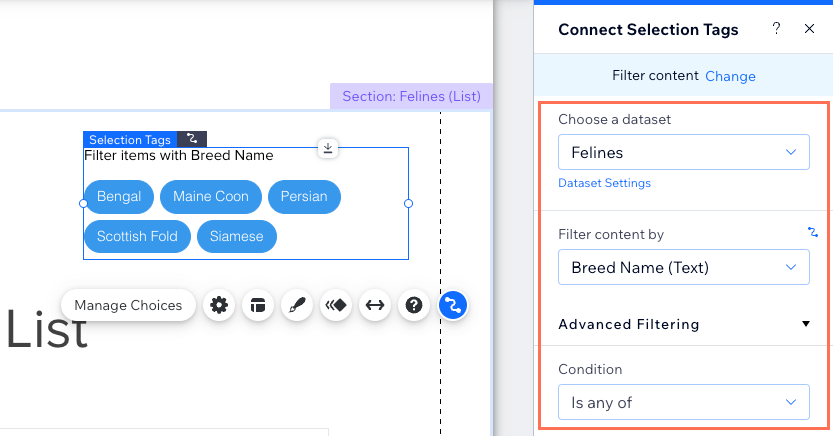
- Pas het Selectietags-invoerelement aan:
- Klik op het Instellingen-pictogram
 om de Veldtitel te bewerken.
om de Veldtitel te bewerken. - Klik op het Indeling-pictogram
 om de tekstinspringing, opvulling, afstand en uitlijning in te stellen.
om de tekstinspringing, opvulling, afstand en uitlijning in te stellen. - Klik op het Ontwerp-pictogram
 om een vooraf ingesteld ontwerp te kiezen en verder aan te passen.
om een vooraf ingesteld ontwerp te kiezen en verder aan te passen. - Klik op het Animatie-pictogram
 om een animatie-effect te kiezen en aan te passen.
om een animatie-effect te kiezen en aan te passen. - Klik op het Uitrekken-pictogram
 om het element op volledige breedte in te stellen.
om het element op volledige breedte in te stellen.
- Klik op het Instellingen-pictogram
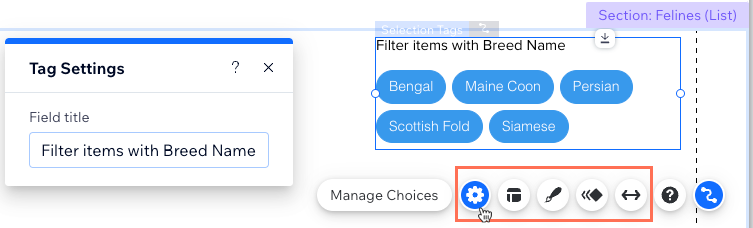
- Klik op Voorbeeld om je Selectietags-element te testen.
- Klik op Publiceren als je klaar bent om de wijzigingen live te laten gaan.
Het Selectietags-invoerelement gebruiken om inhoud van websitebezoekers te verzamelen
Gebruik het Selectietags-invoerelement om reacties van bezoekers te verzamelen. Je kunt een verzamelingsveld gebruiken voor de keuzes of de keuzes in het element zelf beheren. Wanneer bezoekers een optie selecteren in het Selectietags-element en op een 'Verzenden'-knop drukken, wordt hun inzending opgeslagen in het relevante veld in de verzameling die je kiest.
Wix Editor
Studio Editor
- Ga naar je editor.
- Voeg het selectietags-invoerelement toe:
- Ga naar de pagina of het onderdeel waar je wilt dat bezoekers hun selectie indienen.
- Klik links in de editor op Elementen toevoegen
 .
. - Klik op Invoer.
- Klik op Selectietags.
- Klik en sleep het relevante selectietags-element naar de pagina.

- Koppel het Selectietags-element aan de CMS-verzameling waar je de inzendingen opslaat:
- Klik op het Selectietags-element op het Aan CMS koppelen-pictogram
 .
. - Klik op Inhoud verzamelen.
- Klik op de Kies een dataset-dropdown en selecteer de relevante dataset. Je kunt ook op Dataset toevoegen klikken om een nieuwe te maken, vervolgens de verzameling kiezen die je wilt koppelen, de naam van de dataset invoeren en op Maken klikken.
- Klik op de Tagwaarden verbinden met-dropdown en kies het Tags-veld waarin je de inzendingen wilt opslaan.
Tip: Om een nieuw veld toe te voegen voor het opslaan van inzendingen, selecteer je Nieuw veld toevoegen, voer je de veldnaam in en klik je op Toevoegen. - Stel de dataset-modus en verzamelingsmachtigingen in:
- Klik in het paneel rechts op Dataset-instellingen.
- (Optioneel) Klik op het type machtiging naast Machtigingen om te bepalen wie de inhoud van de verzameling kan bekijken, toevoegen, bijwerken of verwijderen.
- Klik op de Dataset-modus-dropdown en selecteer de relevante optie:
- Schrijf: Gekoppelde invoerelementen kunnen nieuwe items aan de verzameling toevoegen, maar kunnen geen bestaande items bewerken.
- Lezen en schrijven: Gekoppelde elementen kunnen bestaande items in de verzameling bijwerken. Als je een 'Nieuw'-knop koppelt, kunnen bezoekers deze gebruiken om bestaande items bij te werken en nieuwe items aan je verzameling toe te voegen.
- Klik bovenaan het Dataset-instellingen-paneel op Terug naar selectietags.
- Klik op het Selectietags-element op het Aan CMS koppelen-pictogram
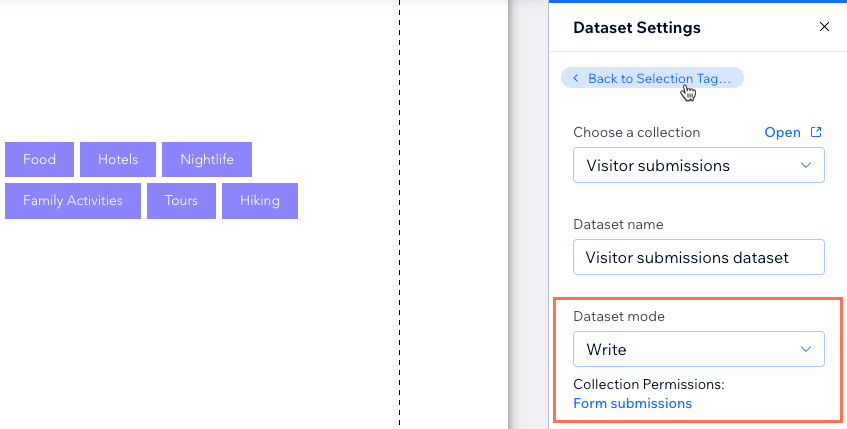
- Klik op de Opties van een verzameling weergeven-schakelaar om te kiezen waar je de keuzes die in het selectietags-element verschijnen wilt beheren:
- Ingeschakeld: Gebruik een veld uit een andere CMS-verzameling voor de keuzes. Kies een dataset die koppelt aan de verzameling met het veld dat je als keuzemogelijkheden wilt gebruiken. Klik vervolgens op de Labels en waarden gekoppeld aan-dropdown en selecteer het Tekst- of Nummer-veld dat je wilt gebruiken of selecteer Nieuw veld toevoegen om een nieuw veld voor de keuzes te maken.
- Uitgeschakeld: Klik op Keuzes beheren op het Selectietags-element om de keuzes in het element zelf te maken en te beheren, in plaats van in een CMS-verzameling.
- Pas het Selectietags-invoerelement aan:
- Klik op het Instellingen-pictogram
 om de Veldtitel te bewerken of bezoekers te verplichten een tag te selecteren bij het indienen als onderdeel van een formulier.
om de Veldtitel te bewerken of bezoekers te verplichten een tag te selecteren bij het indienen als onderdeel van een formulier. - Klik op het Indeling-pictogram
 om de tekstinspringing, opvulling, afstand en uitlijning in te stellen.
om de tekstinspringing, opvulling, afstand en uitlijning in te stellen. - Klik op het Ontwerp-pictogram
 om een vooraf ingesteld ontwerp te kiezen en verder aan te passen.
om een vooraf ingesteld ontwerp te kiezen en verder aan te passen. - Klik op het Animatie-pictogram
 om een animatie-effect te kiezen en aan te passen.
om een animatie-effect te kiezen en aan te passen. - Klik op het Uitrekken-pictogram
 om het element op volledige breedte in te stellen.
om het element op volledige breedte in te stellen.
- Klik op het Instellingen-pictogram
- Voeg een Verzenden-knop toe zodat bezoekers kunnen klikken om in te dienen nadat ze een selectie hebben gemaakt in het Selectietags-element.
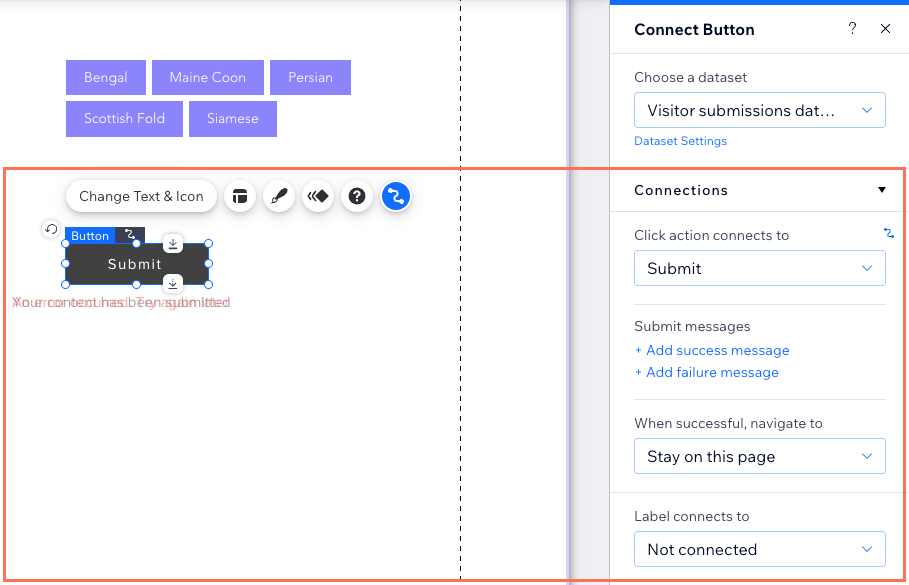
- Klik op Voorbeeld om je Selectietags-element te testen.
- Klik op Publiceren als je klaar bent om de wijzigingen live te laten gaan.
Tags in je CMS-verzameling beheren
Nadat je een Tags-veldtype aan je verzameling hebt toegevoegd, kun je de tagwaarden voor elk item toevoegen. Wanneer je tagwaarden aan een item toevoegt, verschijnt er een lijst waarin je kunt kiezen uit je bestaande lijst met tagwaarden. Als je tags moet hernoemen, samenvoegen of verwijderen, zijn de wijzigingen die je aanbrengt in de tags van toepassing op alle items en elementen op je website waar de tags in gebruik zijn. Hiermee kun je je tags efficiënt beheren, zonder dat je je wijzigingen handmatig hoeft toe te passen in elk item waarin ze verschijnen.
Om tags aan je verzameling toe te voegen en te beheren:

- Voer een naam in voor het veld in de Veldnaam.
- (Alleen Velo) Werk indien nodig de Veld-ID bij, die wordt gebruikt in de code van de website. Je kunt deze ID later niet bijwerken.
- (Optioneel) Voer help-tekst in om naast de veldnaam een tooltip in je verzameling op te nemen.
- Klik op Opslaan.
- Klik op het Tags-veld van het relevante item en kies wat je wilt doen:
Een nieuwe tag toevoegen aan een item
Bestaande tags aan een item toevoegen
Naam van tags wijzigen, tags samenvoegen of verwijderen
Volgende
Lees hoe je veldvalidaties toevoegt om van het veld een verplicht veld in je verzameling te maken.


 klikken in
klikken in 

 en selecteer Samenvoegen.
en selecteer Samenvoegen. 