Branded App: Een app ontwerpen
Leestijd 6 minuten
Pas de branding van je app aan je bedrijf aan en zorg ervoor dat deze zich onderscheidt van de massa.
Je kunt de titel en het pictogram van je app bijwerken om je leden iets om te onthouden op hun mobiele scherm te geven. Je kunt ook start- en inlogschermen ontwerpen en een on-brand themakleur kiezen om je merkherkenning af te dwingen.
Belangrijk:
Je moet je app ontwerpen (bijvoorbeeld logo, startscherm) voordat je je app ter beoordeling indient. Als je het ontwerp later wilt wijzigen, moet je de app opnieuw indienen. Je kunt de functies van de app wel wijzigen (indeling, inhoud). Deze worden automatisch bijgewerkt in de live app.
Tip:
Lees alles over de voordelen van een branded app en hoe je er een kunt maken in onze videotutorial.
Stap 1 | Kies een naam en pictogram voor je app
Maak de naam van je app direct herkenbaar en gemakkelijk te onthouden. Het is een goede gewoonte om je bedrijfsnaam te gebruiken. Je kunt ook een pictogram toevoegen dat wordt weergegeven op het mobiele startscherm.
Om de naam en het pictogram van je app te kiezen:
- Ga naar het Branded App-dashboard in je Wix-account.
- Klik links op App personaliseren.
- Klik op de Naam en pictogram-dropdown.
- Pas de naam en het pictogram van je app aan met de volgende opties:
- Kies app-naam: Voer de naam van je app in onder Naam van app.
Let op: Zorg ervoor dat de naam van je app voldoet aan de richtlijnen van Apple en Google om te voorkomen dat deze wordt afgewezen. Lees meer over de richtlijnen voor het geven van een naam aan je app. - Kies het app-pictogram: Klik onder App-pictogram op het Toevoegen-pictogram om de afbeelding te uploaden die op de mobiele startschermen van je leden voor de app verschijnt. Je kunt je bedrijfslogo of een alternatieve afbeelding gebruiken, zolang het maar duidelijk is wat je app is.
- Kies app-naam: Voer de naam van je app in onder Naam van app.
Let op:
Zorg ervoor dat je app-pictogram geen transparante achtergrond heeft. Pictogrammen met een transparante achtergrond worden door Apple afgewezen.
- Klik op Opslaan en doorgaan.
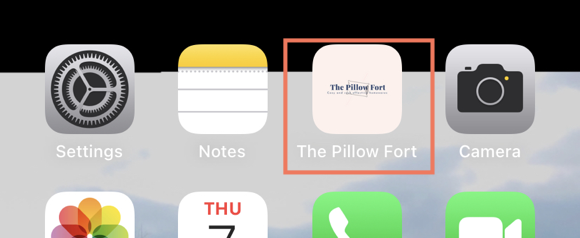
Stap 2 | Kies de branding van je app
Met branding kun je het startscherm van je app ontwerpen met een themakleur, omslagfoto en logo die bij je merk passen. Een goed merk beïnvloedt hoe leden je bedrijf zien en hoe ze zich identificeren met je app.
Let op:
Alle wijzigingen die je aanbrengt in de branding zijn ook van invloed op andere leden-apps die je leden mogelijk gebruiken (zoals de Spaces-app).
Om je branding te kiezen:
- Ga naar het Branded App-dashboard in je Wix-account.
- Klik links op App personaliseren.
- Klik op de Branding-dropdown.
- Pas de branding van je app en je header aan met de volgende opties:
- Naam en slogan: Voer een app-naam in en een optionele slogan om je app te beschrijven.
- Themakleur: Kies een kleur die wordt weergegeven in alle knoppen en links in je app.
- Omslagfoto: Klik op het Toevoegen-pictogram
 om een afbeelding te kiezen. De afbeelding zal als hoofdfoto in de koptekst van je app worden weergegeven. Je kunt tot vijf foto's selecteren om te laten roteren.
om een afbeelding te kiezen. De afbeelding zal als hoofdfoto in de koptekst van je app worden weergegeven. Je kunt tot vijf foto's selecteren om te laten roteren.
- Overgangsvertraging: Als je meerdere foto's hebt, kies je hoe lang (in seconden) de vertraging is voordat de foto's veranderen.
- Koptekst app:
- Logo weergeven: Klik op de Logo weergeven-schakelaar om het logo in de header van de app weer te geven.
- Gebruik dezelfde afbeelding als het app-pictogram: Klik op de Gebruik dezelfde afbeelding als het app-pictogram-schakelaar als je wilt dat het logo dezelfde afbeelding heeft als het startschermpictogram van je app.
- Aantal leden weergeven: Schakel Aantal leden weergeven in om het aantal leden van de app weer te geven.
- Ledenprofielen weergeven: Schakel Ledenprofielen weergeven in om de profielafbeeldingen van app-leden weer te geven.
- Uitnodigingsknop weergeven: Schakel de Uitnodigingsknop weergeven-schakelaar in om een uitnodigingsknop aan je koptekst toe te voegen waarmee leden anderen kunnen uitnodigen voor de app.
- Aangepaste knop weergeven: Schakel de Aangepaste knop-schakelaar in om een aangepaste knop aan je header toe te voegen. Een aangepaste knop kan bijvoorbeeld een call-to-action bevatten zoals 'Neem contact op' en je telefoonnummer vermelden.
- Logo weergeven: Klik op de Logo weergeven-schakelaar om het logo in de header van de app weer te geven.
- Klik op Opslaan en doorgaan.
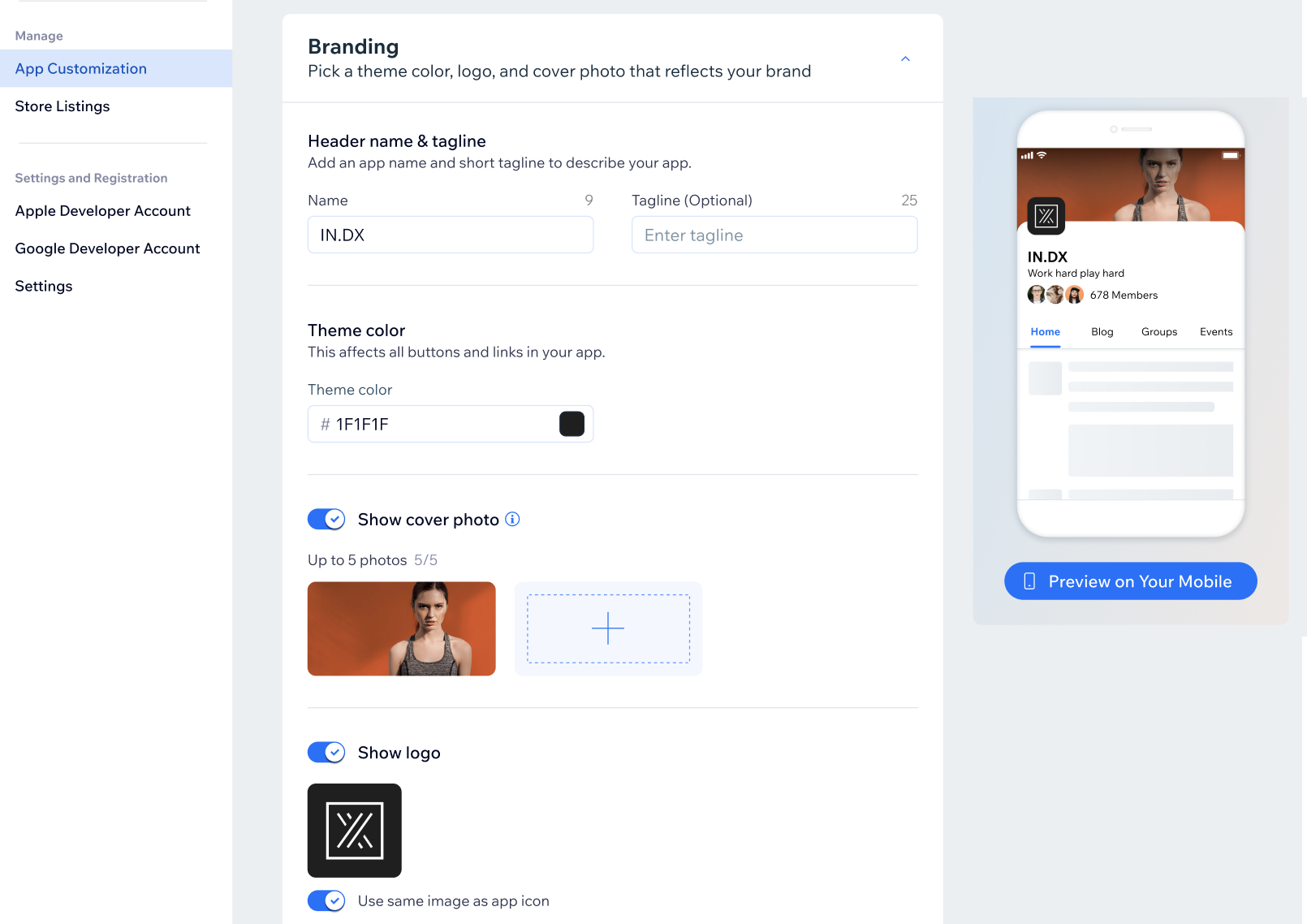
Stap 3 | Ontwerp het startscherm van je app
Het startscherm is het eerste scherm dat je leden zien wanneer ze je app openen. Je kunt een achtergrondkleur kiezen die bij je merk past en een afbeelding die erbij wordt geladen.
Om je startscherm te ontwerpen:
- Ga naar het Branded App-dashboard in je Wix-account.
- Klik links op App personaliseren.
- Klik op de Startscherm-dropdown.
- Klik op het kleurvak onder Achtergrondkleur om te kiezen welke kleur bij het opstarten wordt weergegeven.
- Klik onder Afbeelding op het Toevoegen-pictogram
 om je logo te uploaden of kies een afbeelding uit de Media Manager.
om je logo te uploaden of kies een afbeelding uit de Media Manager.
Tip: Heb je geen logo? Je kunt een logo maken met de Wix Logo Maker. - (Optioneel) Klik op de Gebruik dezelfde afbeelding als het app-pictogram-schakelaar om de afbeelding van je startscherm te gebruiken als je app-pictogram.
- Klik op Opslaan en doorgaan.
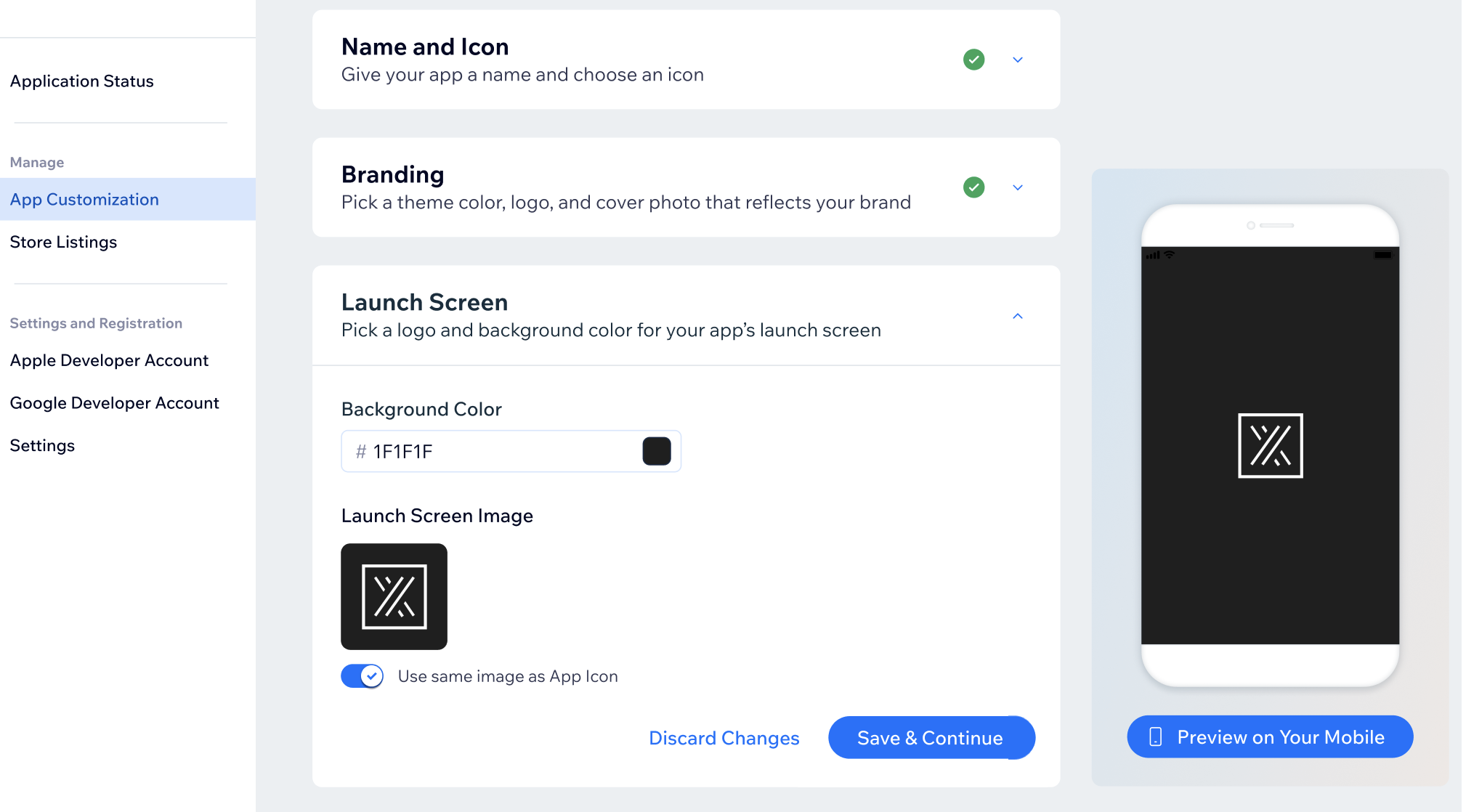
Stap 4 | Ontwerp het inlogscherm van je app
Je inlogscherm is waar leden hun inloggegevens invoeren, of inloggen via social media login, om toegang te krijgen tot je Branded App. Je kunt het inlogscherm voor je leden aanpassen door de tekst op het scherm bij te werken, kleuren te kiezen die bij je merk passen en indien nodig de afbeelding van je inlogscherm bij te werken.
Tip:
Je leden zullen het inlogscherm waarschijnlijk maar één keer ervaren, dus gebruik het om indruk te maken op je merk.
Om je inlogscherm te ontwerpen:
- Ga naar het Branded App-dashboard in je Wix-account.
- Klik links op App personaliseren.
- Klik op de Inlogscherm-dropdown.
- Pas de schermtekst, de tekst van de aanmeldknop, de kleuren en de afbeelding van je inlogscherm aan met behulp van de volgende opties:
- Voer onder Schermtekst de tekst voor het inlogscherm in
- Titel: Voer je bedrijfsnaam in.
- Slogan: Voer de slogan van je bedrijf in.
- Knop: Voer de tekst in voor nieuwe leden om in te loggen.
- Kies onder Kleuren de kleuren van je inlogscherm.
- Primaire kleur: Kies de achtergrondkleur van je inlogscherm.
- Secundaire kleur: Kies de kleur van de tekst en knoppen.
- Klik onder Afbeelding inlogscherm op het Toevoegen-pictogram
 om een afbeelding te uploaden of kies er een uit de Media Manager. Je kunt ook op de Gebruik dezelfde afbeelding als het app-pictogram klikken om de afbeelding van je startscherm als app-pictogram te gebruiken.
om een afbeelding te uploaden of kies er een uit de Media Manager. Je kunt ook op de Gebruik dezelfde afbeelding als het app-pictogram klikken om de afbeelding van je startscherm als app-pictogram te gebruiken.
- Voer onder Schermtekst de tekst voor het inlogscherm in
- Klik op Opslaan en doorgaan.
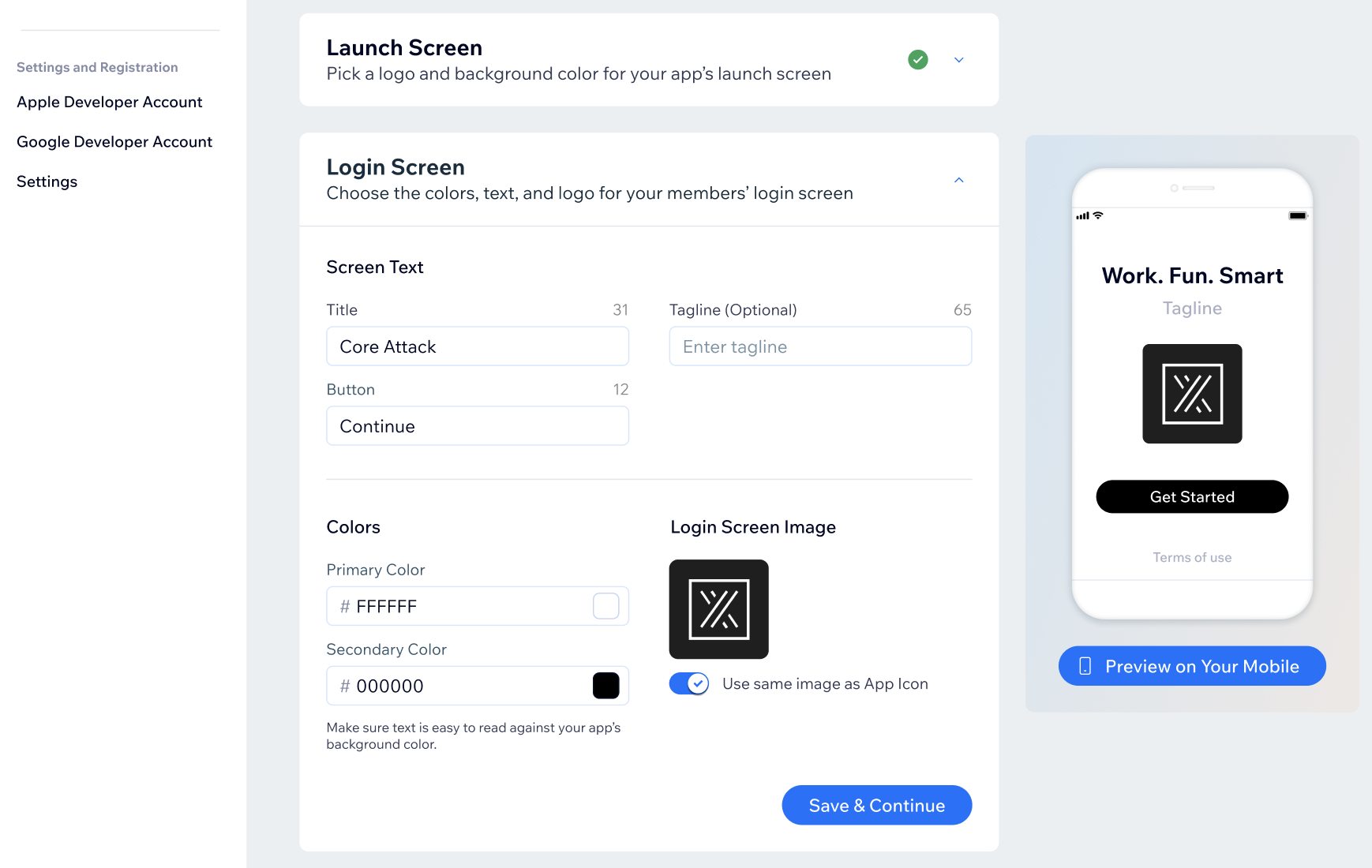
Stap 5 | Aanpassen vanuit de Wix-app
Zodra je tevreden bent met het ontwerp, kun je de inhoud in je app bijwerken vanuit de Wix-app. Personaliseer en beheer alle aspecten van je app en geef prioriteit aan de belangrijkste informatie die je wilt overbrengen en de acties die je wilt dat je leden ondernemen.
Om je app aan te passen vanuit de Wix-app:
- Ga naar je website in de Wix-app.
- Tik onderaan op Site en app
 .
. - Tik onder Branded app op Aanpassen.
- Lees meer over het aanpassen van de functies en inhoud van je branded app.
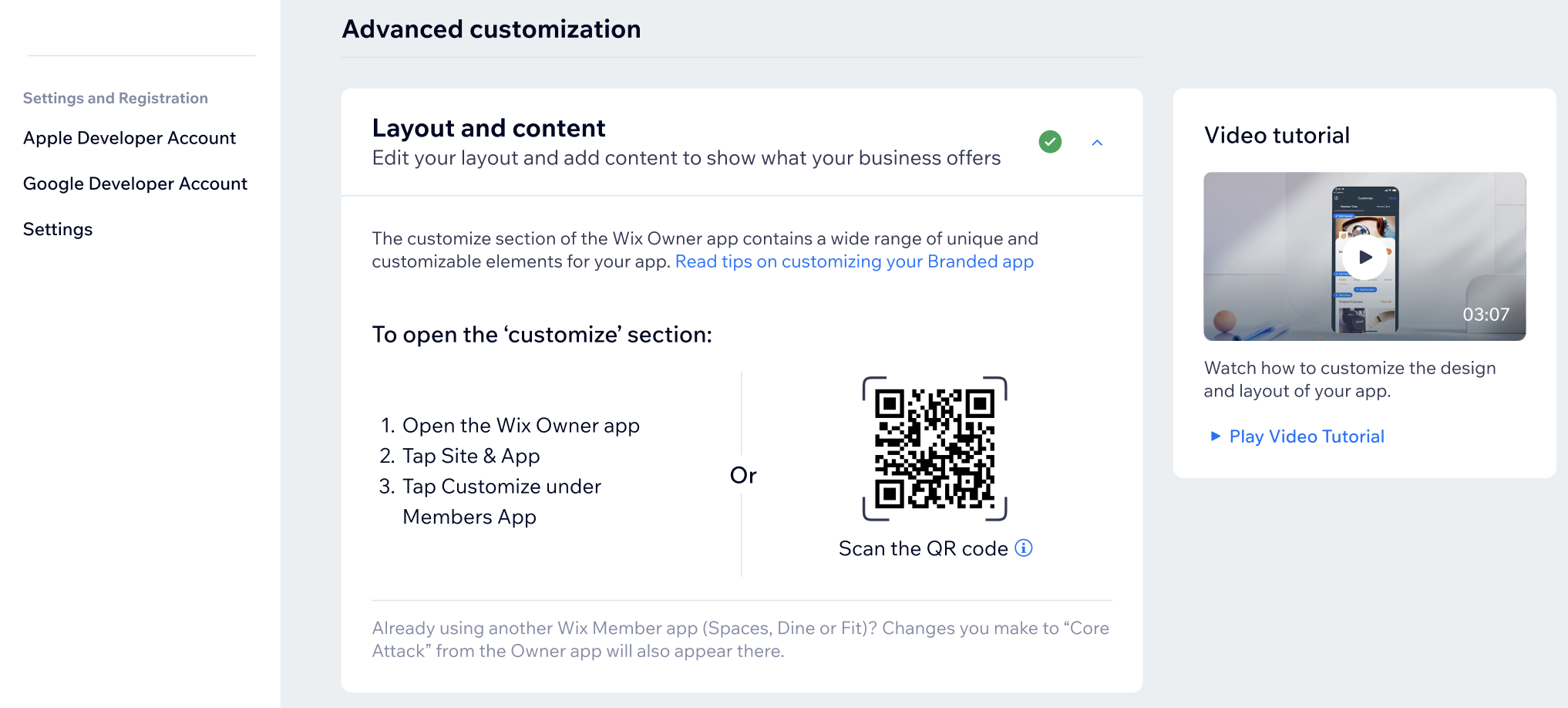
Tips:
- Lees meer over tips voor het aanpassen van de functies en inhoud van je app voor jouw branche (webshops, restaurants, boekingen en diensten, enzovoort).
- Je kunt er ook voor kiezen om een professional van de Wix Marketplace in te huren om je te helpen bij het ontwerpen van je app. Klik onderaan het dashboard op Huur een professional in om aan de slag te gaan.