Belastingberekening instellen met behulp van de handmatige methode
8 min
In dit artikel
- Stap 1 | Voeg belastinglocaties toe
- Stap 2 | Voer je belastingtarieven in
- Stap 3 | (Optioneel) Pas de instellingen voor de geavanceerde modus aan
- Stap 4 | Stel in hoe belasting wordt weergegeven in je webshop
- Stap 5 | (Optioneel) Maak belastinggroepen
- Veelgestelde vragen
Zorg ervoor dat je voldoet aan de lokale belastingvoorschriften door belastinginning op relevante locaties in te stellen. Lees meer over het uitzoeken waar je belasting moet innen.
Belangrijk:
Deze belastingoplossing is momenteel beschikbaar voor Wix Stores, Wix Bookings en Wix Restaurants Orders (Nieuw) en Wix Table Reservations en wordt momenteel uitgerold voor Wix Abonnementen.
Gebruik je een andere app? Klik hieronder op een optie:
Gebruik je een andere app? Klik hieronder op een optie:
Stap 1 | Voeg belastinglocaties toe
Begin met het toevoegen van de eerste locatie waar je belasting moet innen. Indien nodig kun je extra locaties toevoegen.
Belangrijk:
In verschillende regio's zijn verschillende belastingregels van toepassing. Raadpleeg een accountant of je lokale belastingdienst voor specifieke informatie die relevant is voor jouw bedrijf.
Om belastinglocaties toe te voegen:
- Ga naar de Btw-instellingen op het dashboard van je website.
- Klik op Locatie toevoegen.
- Selecteer een land in de Land-dropdown.
- (Optioneel) Klik op de Belasting afzonderlijk instellen voor elke regio-schakelaar.
Let op:- Laat de schakelaar uitgeschakeld om dezelfde belastingtarieven voor het hele land te innen.
- De schakelaar wordt niet weergegeven voor de VS, Canada en landen zonder afzonderlijke regio's.
- Als je de schakelaar hebt ingeschakeld, selecteer je een of meer staten/provincies, enzovoort in de Regio's-dropdown.
- Klik op Toevoegen.
- (Optioneel) Herhaal stap 2-6 om extra belastinglocaties toe te voegen.
Stap 2 | Voer je belastingtarieven in
Nu je de locaties hebt gemaakt waar je belasting moet innen, moet je de belastingtarieven voor elke groep invoeren. Je kunt een tarief invoeren voor producten die zijn gemaakt via Wix Stores, diensten die zijn gemaakt via Wix Bookings, menu-items die zijn gemaakt via Wix Restaurant Orders (Nieuw) en de extra kosten die zijn gekoppeld aan winkel- of restaurantbestellingen.
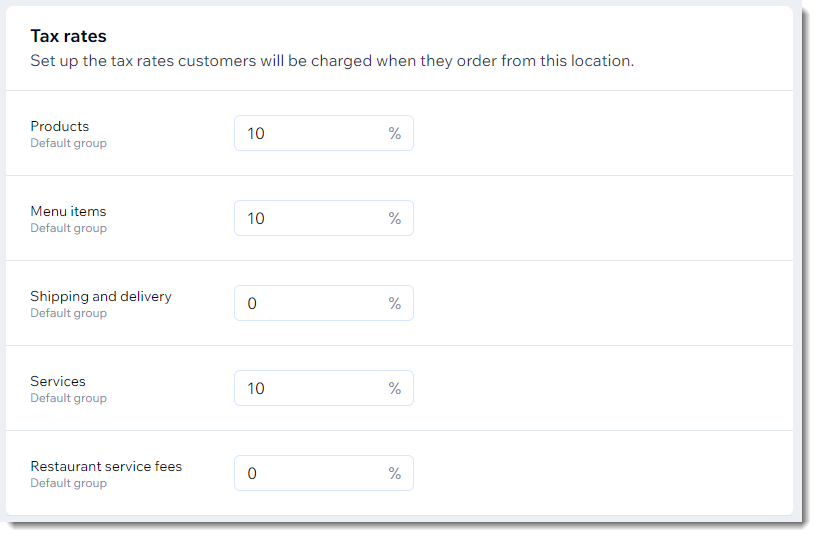
Tips:
- Op sommige locaties worden digitale producten en verzendkosten niet belast als hetzelfde tarief als voor fysieke producten. Neem contact op met een accountant om te zien of je deze items moet belasten.
- Om digitale producten tegen een ander tarief te belasten, maak je een belastinggroep (zie hieronder).
Om belastingtarieven in te voeren:
- Ga naar je Btw-instellingen op het dashboard van je website.
- Selecteer een belastinglocatie.
- Voer de tarieven in.
- Als je meerdere locaties hebt, herhaal je stap 2 en 3 voor elke locatie.
- Klik op Opslaan.
Stap 3 | (Optioneel) Pas de instellingen voor de geavanceerde modus aan
Door de geavanceerde modus in te schakelen, kun je twee soorten instellingen aanpassen.
Ten eerste kun je de standaard belastingnaam die op je website verschijnt bewerken (bijvoorbeeld wijzig 'btw' naar 'belasting") op elke belastinglocatie. Lees de onderstaande veelgestelde vragen om meer te lezen over belastingnamen.
Bovendien, als belasting op een locatie complexer is en meerdere tarieven met zich meebrengt, kun je deze toevoegen.
Een voorbeeld van een belastinglocatie die twee tarieven vereist in Canada. Naast de federale omzetbelasting (GST), innen de meeste provincies in Canada een provinciale omzetbelasting. Dus een handelaar die in Ontario verkoopt, wil zowel de omzetbelasting van Ontario (HST) als de federale omzetbelasting (GST) innen.
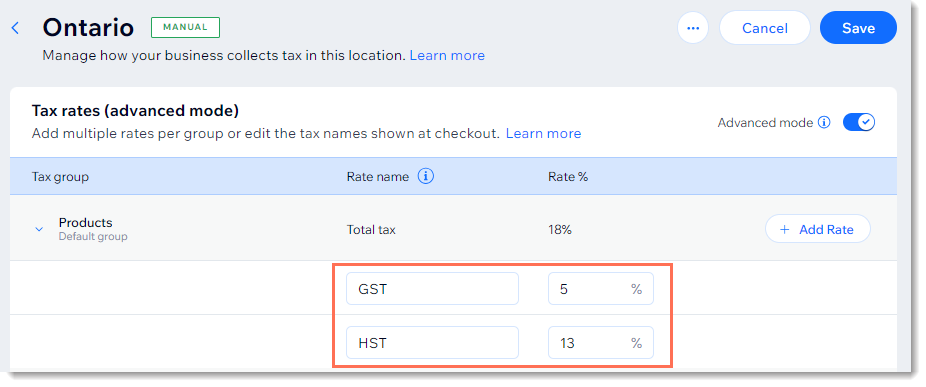
Om instellingen voor de geavanceerde modus aan te passen:
- Ga naar je Btw-instellingen op het dashboard van je website.
- Selecteer de relevante locatie.
- Klik op de Geavanceerde modus-schakelaar om deze in te schakelen.
- (Optioneel) Voeg een extra belastingtarief toe:
- Klik op Tarief toevoegen.
- Voer een tariefnaam in (bijvoorbeeld GST).
- Voer de belastingpercentages in.
- (Optioneel) Schakel het Toevoegen aan alle belastinggroepen op deze locatie-selectievakje in.
- Klik op Toevoegen.
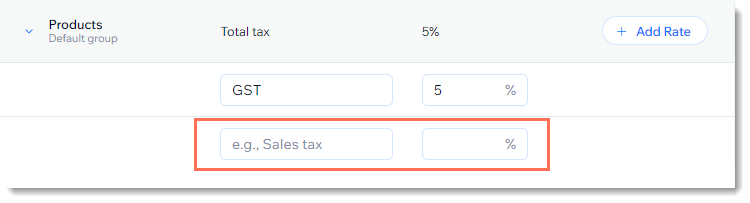
- Voer de tweede naam en het tarief in (bijvoorbeeld HST)
- (Optioneel) Herhaal stap 4 om extra tarieven toe te voegen.
Let op:
Als je Wix Facturen gebruikt, moet je de Overzicht belasting in het onderdeel Totaal-schakelaar inschakelen om eventuele aanvullende belastingtarieven te zien die je hebt gemaakt. Lees meer
Stap 4 | Stel in hoe belasting wordt weergegeven in je webshop
Bepaal of je artikelen inclusief belasting in je webshop wilt weergeven of bij het afrekenen. Lees meer over het instellen of belasting is inbegrepen in de prijs.
Om in te stellen hoe belasting in je webshop wordt weergegeven:
- Ga naar je Btw-instellingen op het dashboard van je website.
- Selecteer een optie:
- De belasting moet toegevoegd worden bij het afrekenen: Als het belastingtarief bijvoorbeeld 10% is en een klant koopt een product van € 100,–, wordt er € 110,– in rekening gebracht bij het afrekenen.

- De belasting is al inbegrepen in de prijs van mijn items: Als het belastingtarief bijvoorbeeld 10% is en een klant koopt een product van € 100,–, wordt € 100,– in rekening gebracht bij het afrekenen.

- De belasting moet toegevoegd worden bij het afrekenen: Als het belastingtarief bijvoorbeeld 10% is en een klant koopt een product van € 100,–, wordt er € 110,– in rekening gebracht bij het afrekenen.
Stap 5 | (Optioneel) Maak belastinggroepen
Let op:
Belastinggroepen zijn momenteel niet beschikbaar voor Wix Bookings-diensten.
Als sommige van je artikelen tegen een ander tarief worden belast, kun je er een aangepaste belastinggroep voor maken.
Als autozitjes bijvoorbeeld zijn vrijgesteld van belasting in een van je belastinglocaties, kun je een belastinggroep voor auto's maken, alle relevante producten aan de groep toevoegen en de groep een belastingtarief van 0% toewijzen.
Lees hoe je belastinggroepen maakt.
Veelgestelde vragen
Klik op een vraag hieronder om meer te lezen over het handmatig innen van belasting.
Wat is het verschil tussen handmatige en automatische belastinginning?
Hoe kan ik belastingschattingen weergeven op de Winkelwagenpagina?
Hoe kan ik voor elke staat in een land hetzelfde/een ander tarief innen?
Hoe werken belastingnamen?
Hoe kan ik belasting instellen voor een 'home rule state' in de VS?
Kan ik belasting instellen met de Wix-app?
Hoe worden belastingberekeningen afgerond?








