CMS:「複数の参照先」フィールドを使用して複数のコレクションのコンテンツを表示する
10分
CMS の「複数の参照先」フィールドを使用すると、異なるコレクションのコンテンツを接続することができます。これにより、アイテム間の多対多の関係を作り、関連するコンテンツの表示が容易になります。たとえば、映画データベースで、「複数の参照先」フィールドにより、「映画」コレクションと「役者」コレクションをリンクすることができます。これで、各映画で複数の役者を参照でき、同時に各役者はさまざまな映画にリンクされます。
「複数の参照先」フィールドを使用すると、コンテンツ管理を強化することができます。1つのコレクションで行った変更は、もう 1つのコレクションにも自動的に適用されます。この記事では、「複数の参照先」フィールドを設定・使用して、コンテンツを整理して接続する方法について説明します。
各アイテムを別のコレクションの 1つのアイテムにのみ関連付ける必要がある場合
代わりに、「参照」フィールドを使用して、1つのコレクションの各アイテムを別のコレクションの 1つのアイテムにのみ関連付けることができます。この場合、「参照」フィールドは、コレクション間の双方向同期を作成しません。
「複数の参照先」コレクションフィールドについて
「複数の参照先」フィールドは、1つのコレクション内のアイテムと別のコレクション内の複数のアイテム間で接続を作成します。たとえば、映画データベースで「複数の参照先」フィールドは、「映画」コレクションと「役者」コレクションをリンクすることができます。これにより、各映画は複数の役者を参照し、同時に各役者は複数の映画に関連付けられます。これらのコレクションを接続することで、各映画の役者を一覧表示したり、逆に各俳優の映画を一覧表示したりといった目標が達成できます。
このタイプのフィールドは、大きく 2つの点で通常の参照フィールドとは異なります:
- 多対多の関係:「複数の参照先」フィールドで、アイテムを参照先コレクション内の複数のアイテムに関連付けることができます。
例:1本の映画には複数の役者が出演し、1人の役者は複数の映画に出演している可能性があります。「役者」コレクションまたは「映画」コレクションに「複数の参照先」フィールドを追加できます。 - 双方向接続:コレクション B を参照するコレクション A で「複数の参照先」フィールドを作成すると、コレクション A を参照し返すコレクション B に対応するフィールドが自動的に作成されます。
例:「映画」コレクションに「複数の参照先」フィールドを追加して「役者」コレクションにリンクすると、対応するフィールドが「役者」コレクションに自動的に表示されます。これにより、その役者の出演映画が一覧表示された役者のプロフィールページを作成することができます。また、すべての出演俳優を一覧表示した映画のプロフィールページを作成することも可能です。
情報は両方のコレクション間で同期されるため、一方に加えた変更はもう一方のコレクションにも自動的に更新されます。この同期により、コンテンツ管理が簡素化されます。
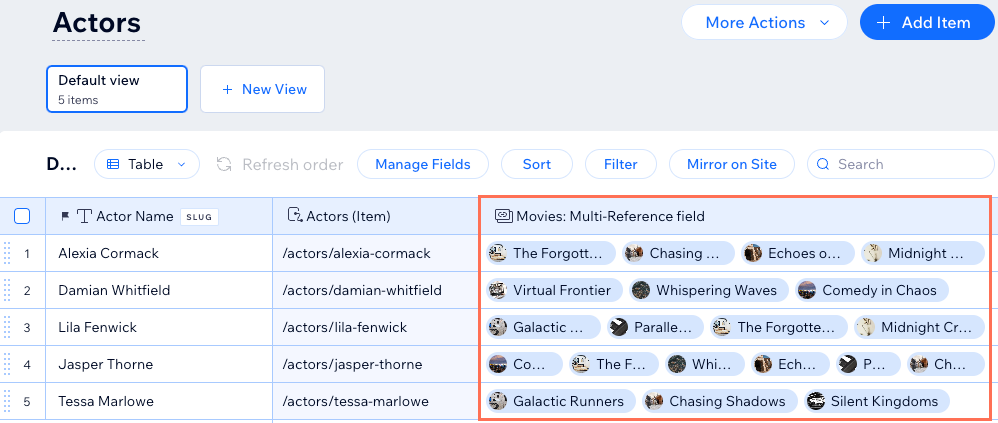
動的アイテムページで「複数の参照先」フィールドを使用する
「複数の参照先」フィールドを使用して、異なるコレクションの関連するコンテンツを表示する動的アイテムページを構築できます。設定方法は以下をご覧ください:
- 2つのデータセットを使用する:各動的アイテムページには、ページのメインコレクションに接続する動的ページデータセットがあります。セカンダリデータセットを追加し、参照したい別のコレクションに接続します。次に、表示したい「複数の参照先」フィールドを含むセカンダリデータセットにフィルターを追加します。
例:「役者」の動的アイテムページには、「映画」コレクションに接続する追加のデータセットを含めることができます。「映画」データセットで、表示したい「複数の参照先」フィールドを含むフィルターを追加します。これにより、「役者」の動的アイテムページの各バージョンに、該当する役者に関連する映画のみを含めるように指示します。「映画」の動的アイテムページに同様の關係を作成して、各映画に関連する複数の役者を表示することができます。 - リスト要素を接続する:動的アイテムページで、ギャラリーまたはテーブルをセカンダリデータセットに接続します。次に、要素のフィールドを、セカンダリデータセットのコレクションから参照される該当するコレクションフィールドに接続します。
例:「役者」の動的アイテムページで、テーブルをセカンダリの「映画」データセットに接続できます。次に、テーブルの各フィールドを、該当する「映画」コレクションのフィールドに接続します。これで、「役者」動的アイテムページの各バージョンには、該当する役者に関連する映画のみを表示したテーブルが含まれます。
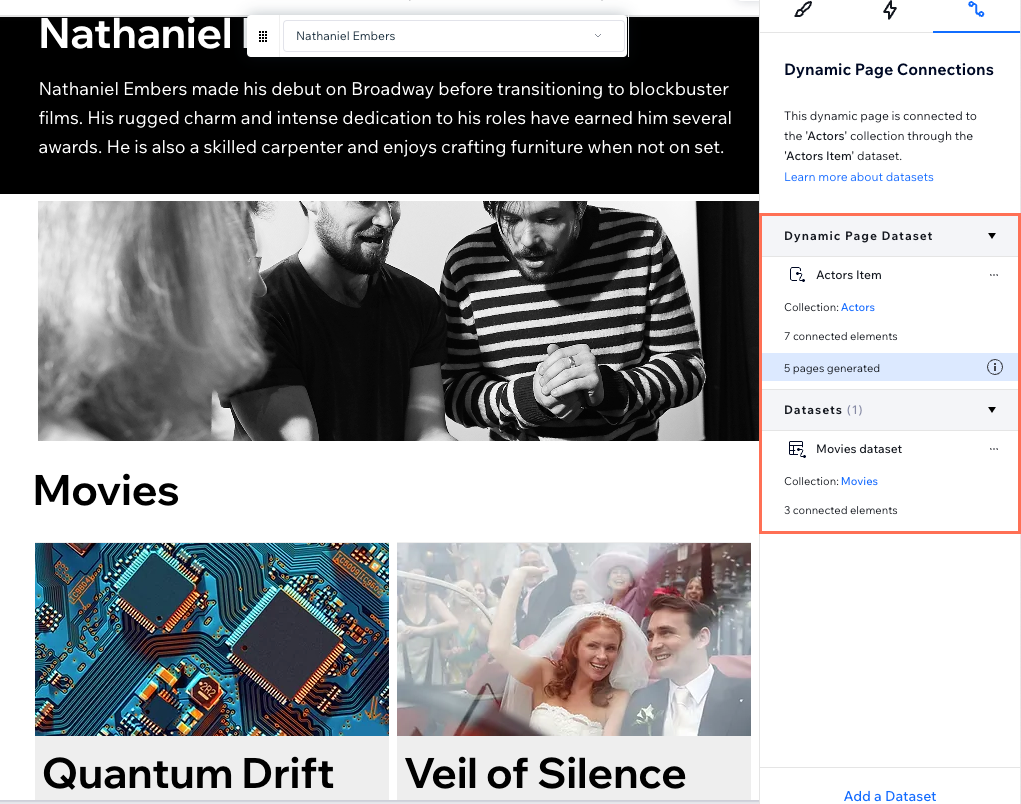
ステップ 1 |(オプション)参照先コレクションの「プライマリ」フィールドを変更する
コレクションの「プライマリ」フィールドは、「複数の参照先」フィールドを設定する際に重要な役割を果たします。ここには、参照するアイテムを選択する場合に表示される値が表示されます。別のフィールドがアイテムの識別に役立つ場合は、そのフィールドを「プライマリフィールド」に設定して、選択プロセスを効率化することができます。
重要:
デフォルトで、「プライマリ」フィールドはコレクションの動的アイテムページ URL に含まれます。「プライマリ」フィールドを変更すると、そのフィールドが URL スラッグ構造に使用されている場合、動的ページの URL が変更され、既存のリンクを解除する可能性があります。「プライマリ」フィールドを変更する前に、この点を考慮してください。
参照先コレクションの「プライマリ」フィールドを変更する方法:
- サイトダッシュボードの「CMS」にアクセスします。または、エディタ内で「CMS」
 をクリックし、「あなたのコレクション」をクリックします。
をクリックし、「あなたのコレクション」をクリックします。 - 「プライマリ」フィールドを変更したいコレクションをクリックします。
- 「プライマリ」フィールドに変換したいフィールド名をクリックします。
- 「プライマリに設定」を選択します。
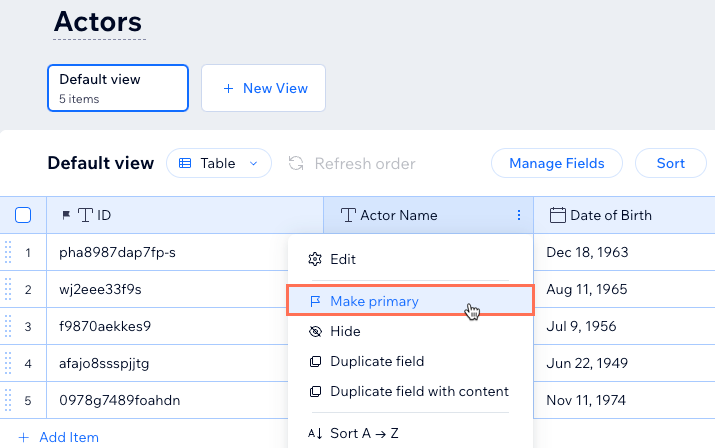
- (必要な場合)参照したい他のコレクションでも、これらの手順を繰り返します。
ステップ 2 | コレクションに「複数の参照先」フィールドを追加する
関連付けの作成に使用するコレクションに「複数の参照先」フィールドタイプを追加します。次に、各アイテムの「複数の参照先」フィールドに、他のコレクションから参照したいアイテムを追加します。データは両方のコレクションでミラーリングされるため、相互に関連付けたいアイテムを一度追加するだけで完了です。
コレクションに「複数の参照先」フィールドを追加する方法:
- サイトダッシュボードの「CMS」にアクセスします。または、エディタ内で「CMS」
 をクリックし、「あなたのコレクション」をクリックします。
をクリックし、「あなたのコレクション」をクリックします。 - 参照を作成するコレクションをクリックします。
- コレクションに「複数の参照先」フィールドを追加します:
- 「フィールドを管理」をクリックします。
- 「+フィールドを追加」をクリックします。
- 「複数の参照先」フィールドタイプを選択し、「フィールドタイプを選択」をクリックします。
- 「フィールド名」を入力します。
- (Velo のみ)サイトのコードで使用されている「フィールド ID」を編集します。これは後から変更することはできないため、ご注意ください。
- 「参照先コレクション」ドロップダウンをクリックし、参照したいコレクションを選択します。
- (オプション)コレクション上部のツールチップに表示される「ヘルプテキスト」を入力します。
- 「保存」をクリックします。
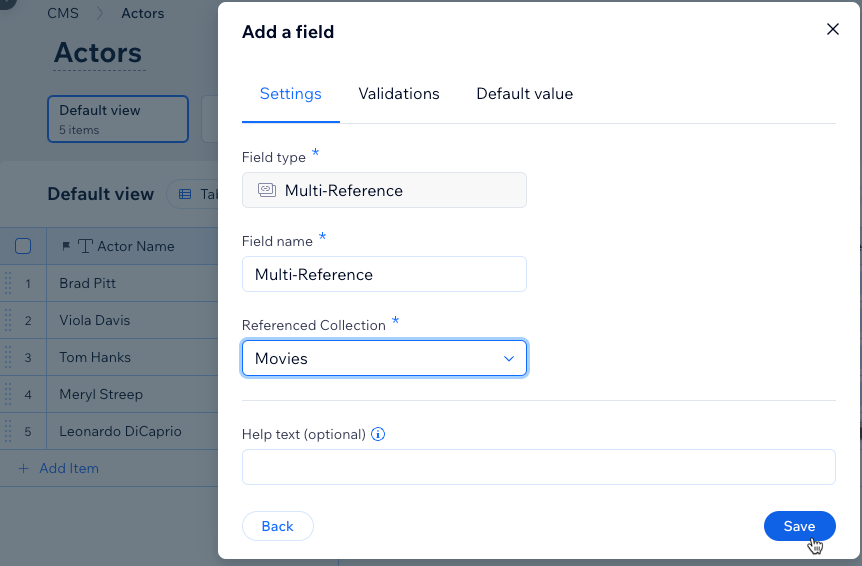
- 各アイテムの「複数の参照先」フィールドで参照したいアイテムを選択します。
ヒント:キーボードを使用して、選択したいフィールドを検索します。「コレクションを開く」をクリックして、参照先コレクションを表示することもできます。
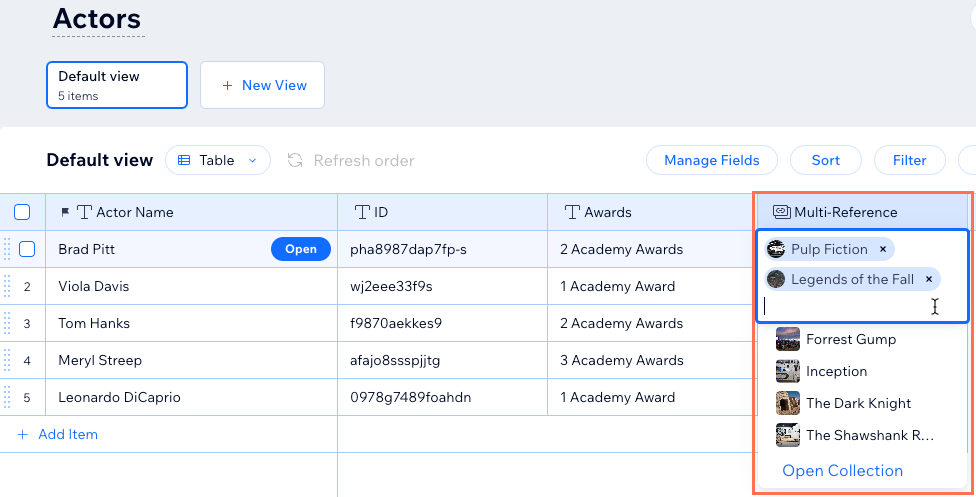
ステップ 3 | 要素を「複数の参照先」コレクションフィールドに接続する
参照先コンテンツを表示したい動的アイテムページで、別のデータセットを追加します。次に、このセカンダリデータセットを、参照したい他のコレクションに接続します。「複数の参照先」フィールドを含むセカンダリデータセットにフィルターを追加します。最後に、リピーター、ギャラリー、テーブルなどのリスト要素をセカンダリデータセットに接続します。接続をプレビューして、正常に動作することを確認します。
要素を「複数の参照先」コレクションフィールドに接続する方法:
Wix エディタ
Wix Studio エディタ
- エディタにアクセスします。
- セカンダリコレクションのアイテムを参照したい動的アイテムページに移動します。
- 参照したい他のコレクションに接続するデータセットを追加します。
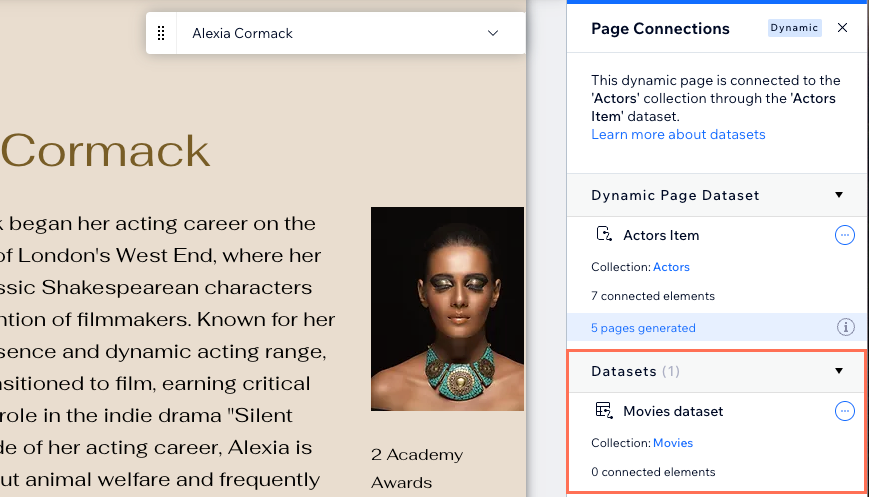
- データセットにフィルターを追加します:
- セカンダリコレクションに接続するデータセット横の「その他のアクション」アイコン
 をクリックします。
をクリックします。 - 「データセット設定」を選択します。
- 「+フィルターを追加」をクリックします。
- 「フィールド」ドロップダウンをクリックし、ページのメインコレクションを参照する「複数の参照先」フィールドを選択します。
- 「条件」ドロップダウンは「が次を含む」に設定したままにします。
- 「データセット」フィールドは、動的ページデータセットに設定したままにします。
- 「フィルターを追加」をクリックします。
- セカンダリコレクションに接続するデータセット横の「その他のアクション」アイコン
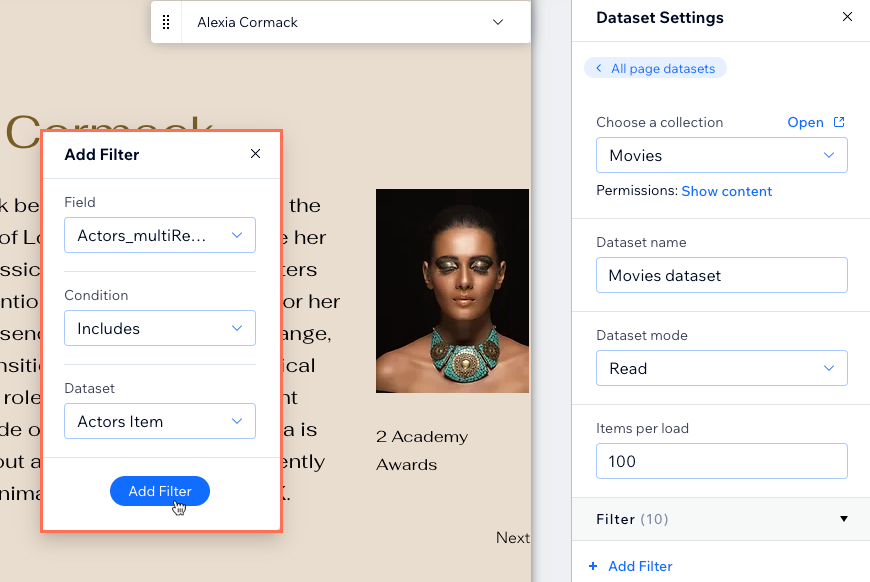
- 参照先コレクションのコンテンツを表示したいリスト要素(リピーター、ギャラリー、テーブル)を追加します。
- リスト要素をセカンダリデータセットに接続します:
- リピーター、ギャラリー、またはテーブルをクリックし、「CMS に接続」アイコン
 をクリックします。
をクリックします。 - 「データセットを選択」ドロップダウンをクリックし、セカンダリデータセットを選択します。
- 「接続」下の該当するドロップダウンをクリックし、接続したいセカンダリコレクションのフィールドを選択します。
- リピーター、ギャラリー、またはテーブルをクリックし、「CMS に接続」アイコン
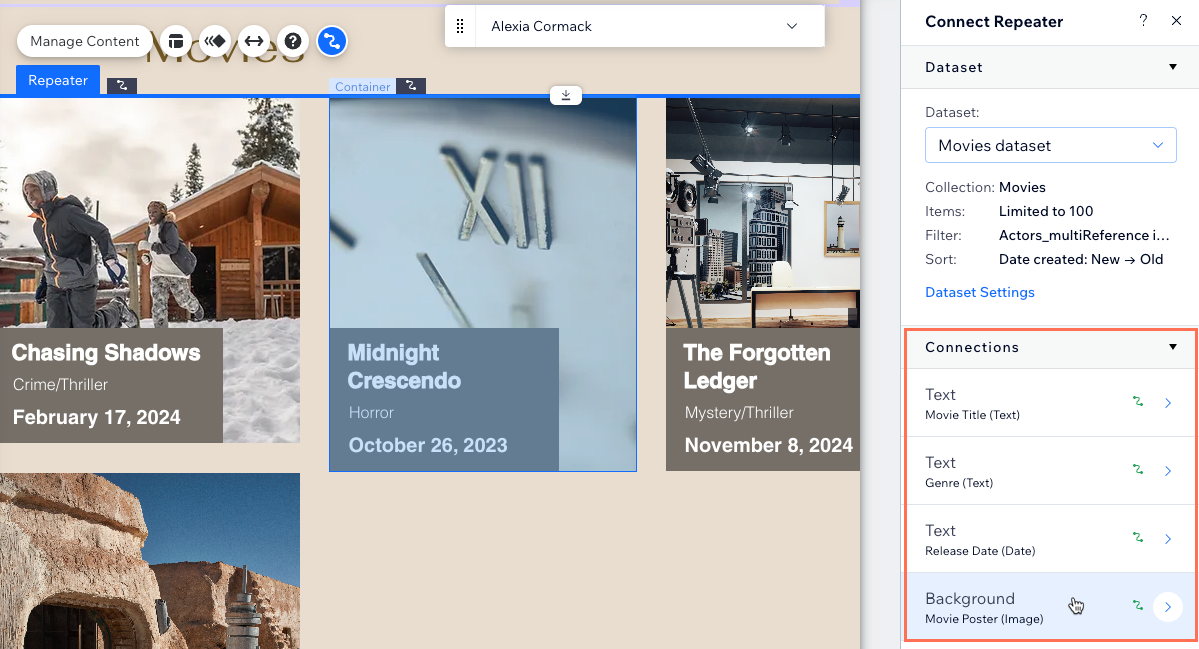
- (オプション)別の参照先コレクションのコンテンツを含めたい場合、セカンダリコレクションの動的アイテムページでこれらの手順を繰り返します。
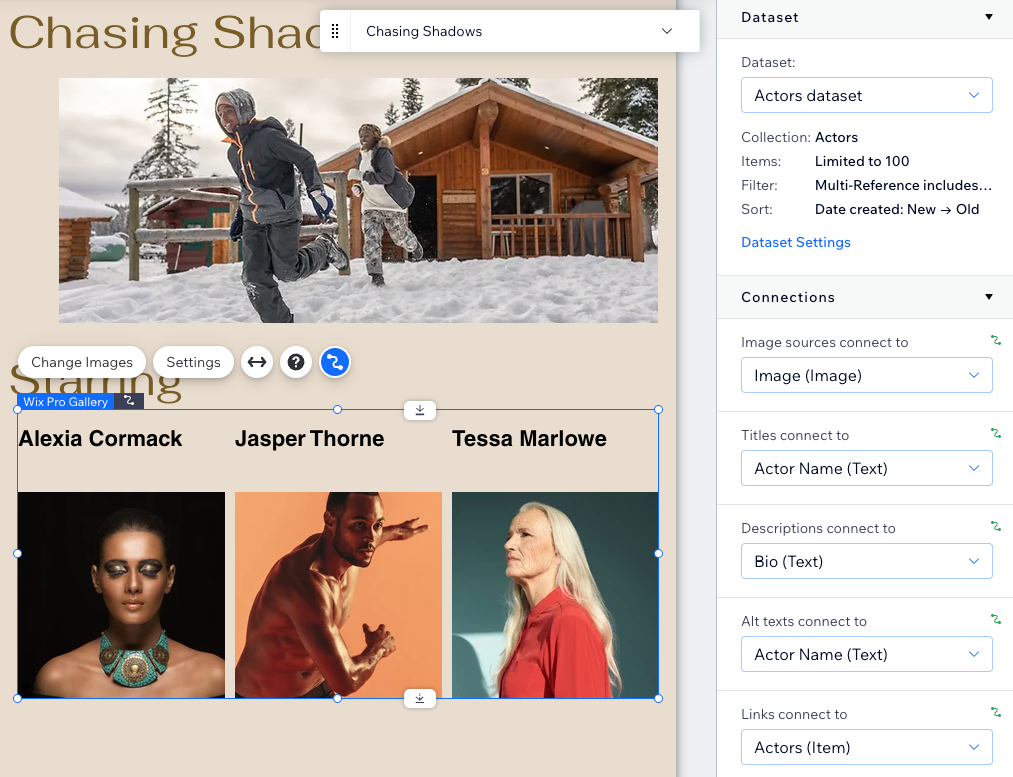
- 右上の「プレビュー」をクリックし、接続をテストします。
- 変更内容を公開する準備ができたら、「公開」をクリックします。
よくある質問
「複数の参照先」フィールドの使用に関するよくある質問と回答については、以下をクリックしてください。
「複数の参照先」フィールドと通常の参照フィールドの違いについて教えてください。
「複数の参照先」フィールドを入力要素に接続することはできますか?
URL スラッグ構造とは?

