Wix ストア:ストアを翻訳する
5分
ストアを複数の言語で提供することで、サイトを世界中の潜在顧客にアピールしましょう。Wix マルチリンガルでは、(必要な修正を加えながら)サイトを機械翻訳することも、自分で翻訳することもできます。
始める前に:
まずは、Wix マルチリンガルを追加・設定することから始めましょう。マルチリンガルアプリは、エディタ、サイトのダッシュボード、または Wix App Market から追加することができます。
ステップ 1 | サイトダッシュボードで翻訳を管理する
ダッシュボードでは、商品、カテゴリー名と詳細、購入手続き画面とメールテキスト、SEO テキスト、配送オプション情報に関連付けられたテキストを翻訳することができます。
ヒント:
サイトを機械翻訳した場合は、機械翻訳の内容を確認する必要があります。
翻訳を管理する方法:
- サイトダッシュボードの「翻訳エディタ」にアクセスします。
- 左側で「Wix ストア」をクリックします。
- 該当するオプションを選択します:
- サイトを機械翻訳した場合:各機械翻訳の内容を確認し、必要に応じて編集します。
- 機械翻訳を使用しなかった場合:左側の各コンテンツタイプを翻訳し、コンテンツフレーズを 1つずつ手動で翻訳します。
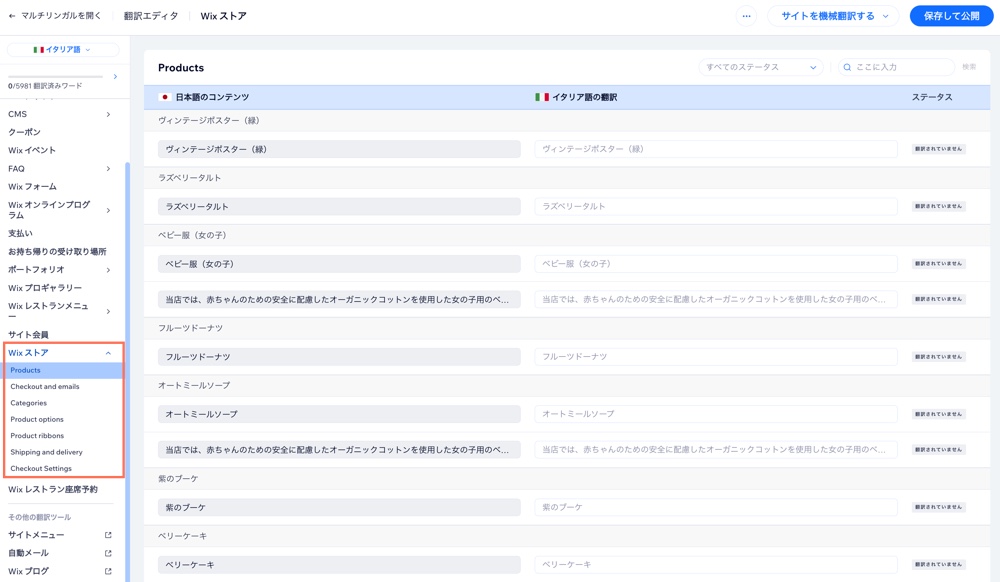
ステップ 2 | エディタでショップページを翻訳する
次に、エディタに移動して、商品ページ、カートページ、サンキューページを翻訳します。カテゴリーページを使用している場合は、それも翻訳することができます。一部のテキストは自動的に翻訳される場合がありますが、必要に応じて編集することができます。
注意:
Wix ストアを追加すると、ショップページにテキストが追加されます。このテキストは、変更しなかった場合は自動的に翻訳されます。ただし、このデフォルトの英語テキストを変更した場合は、手動で翻訳する必要があります。
Wix エディタ
Wix Studio エディタ
- エディタに移動します:
- エディタ左上の「言語を切り替える」ドロップダウンメニューをクリックします。
- 管理したい言語を選択します。
- ショップページ(例:商品ページなど)に移動し、クリックして選択します。
- 「設定」をクリックします。
- 「テキスト」タブをクリックします。
- 必要に応じて、該当するテキストを更新します。
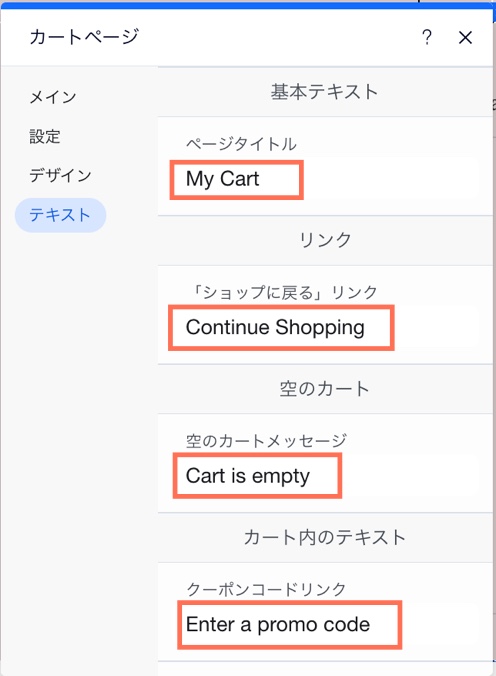
ステップ 3 | エディタでストアパーツを翻訳する
商品ギャラリーやカートアイコンなど、ストアパーツは自由に翻訳することができます。一部のパーツはオプションのため、ストアに追加されていない場合があります。
Wix エディタ
Wix Studio エディタ
- エディタに移動します:
- エディタ左上の「言語を切り替える」ドロップダウンメニューをクリックします。
- 管理したい言語を選択します。
- 翻訳するパーツを選択します。
- 自動的に翻訳されなかったテキストオプションを翻訳します。
ステップ 4 | サイトを公開してストアを確認する
ストアの翻訳が完了したら、必ずその言語を訪問者に表示するようにしてください。次に、通常の手順でサイトを公開します。
なお、多言語に対応したストアを始める前には、各言語で購入手続き時の動作をプレビューすることをおすすめします。これにより、顧客が購入した際に表示される内容を事前に確認することができます。
次のステップ:

サイトの他のページの翻訳を続けます。また、自動メールをサイトの言語に翻訳することをおすすめします。これにより、オーディエンスの言語で会話することができ、よりパーソナルな体験を提供することができます。

よくある質問
Wix マルチリンガルで Wix ストアを翻訳する方法については、以下の質問をクリックしてください:
Wix ストアのすべてのテキストを翻訳することはできますか?
定期購入商品を翻訳することはできますか?
ストア商品の SEO 設定を翻訳することはできますか?
「マイオーダー」ページを翻訳することはできますか?
自動割引を翻訳することはできますか?
翻訳された商品の詳細のフォントの色を変更することはできますか?


