Wix マルチリンガル:Wix マルチリンガルを追加・設定する
7分
この記事内
- ステップ 1 | Wix マルチリンガルを追加する
- ステップ 2 | アプリを設定する
- よくある質問
Wix マルチリンガルを使用すると、さまざまな言語でコンテンツを表示できるため、グローバルなオーディエンスがサイトにエンゲージできます。アプリをサイトに追加し、サイトのメイン言語を選択して、必要に応じて言語を追加します。
重要:
- サイトのメイン言語を選択した後は、別の言語に変更することはできません。この機能をご希望の場合は、機能リクエストに投票することができます。
- サイトの翻訳を開始する前に、翻訳可能なコンテンツの一覧を確認することをおすすめします。
ステップ 1 | Wix マルチリンガルを追加する
始めるには、エディタまたはサイトのダッシュボードから直接 Wix マルチリンガルをサイトに追加します。
ダッシュボード
Wix エディタ
Wix Studio エディタ
- サイトダッシュボードの Wix App Market にアクセスします。
- 検索ボックスに「Wix マルチリンガル」と入力します。
- 「Wix マルチリンガル」を選択します。
- 「サイトに追加」をクリックします。
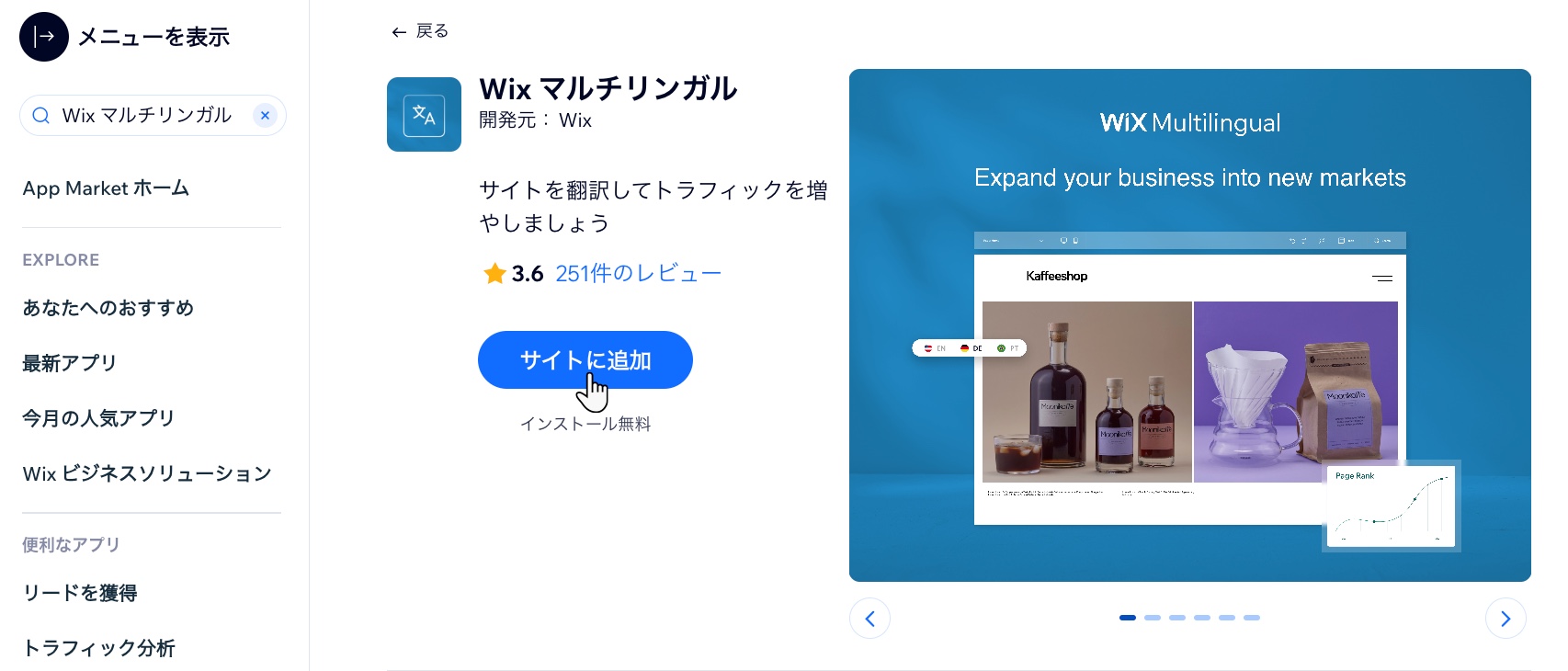
ステップ 2 | アプリを設定する
アプリの設定で、メイン言語と第二言語を選択します。この時点で、第二言語を表示するか、翻訳が完了するまで非表示にするかを決めることもできます。
ダッシュボード
Wix エディタ
Wix Studio エディタ
- サイトダッシュボードの「マルチリンガル」にアクセスします。
- 「今すぐはじめる」をクリックします。
- サイトのメイン言語を確認するか、変更します。注意:メインサイトの言語は、サイトを閲覧する訪問者のデフォルト言語です。選択後に変更することはできません。
- サイトの言語を表す国旗を選択します。
- 第二言語を追加します:
- 「+言語を追加する」をクリックします。
- 「言語」ドロップダウンから該当する言語を選択します。ヒント:後から他の言語を追加することができます。
- 「翻訳サイトを表示させる」トグルをクリックします:
- 表示:公開すると訪問者は第二言語でサイトを閲覧できます。準備が整っていない場合は、後で行うこともできます。
- 非表示:ライブサイトで表示する準備が整うまで、第二言語を非表示にします。
- 「サイトを機械翻訳する」トグルをクリックします:
- 「言語を追加」をクリックします。
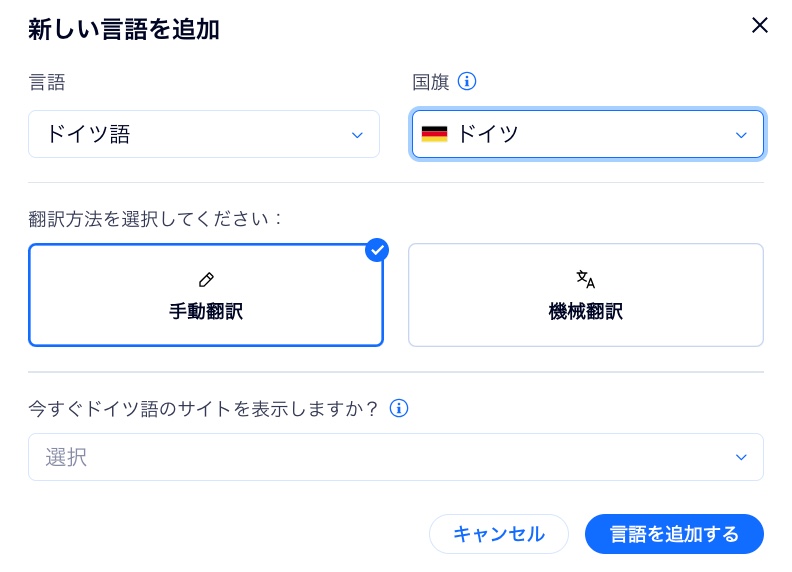
よくある質問
詳細については以下の質問をクリックしてください。
多言語サイトに 301 リダイレクトを設定するにはどうすればよいですか?
同じ言語に異なる方言を追加することはできますか?
サイトの言語に基づいて異なる通貨を表示することはできますか?
訪問者が選択した言語でメールを送信することはできますか?
言語ごとに SEO 設定を調整することはできますか?
サイトのコンテンツの翻訳に他の人を招待することはできますか?
言語の地域設定を変更するにはどうすればよいですか?


 をクリックします。
をクリックします。