Wix ブッキング:コースの予約者リストを管理する
11分
この記事内
- コースに予約者を追加する
- コースから予約者を削除する
- コースの顧客の支払い状況を更新する
- 予約フォームのカスタム項目への回答を確認する
- コースの予約者に連絡する
- コースの予約者にメールを送信する
ブッキングカレンダーの予約者リストを使用すると、簡単にコースに予約者を追加したり、追加した予約者を削除することができます。また、顧客への料金の請求や連絡なども効率的に行うことができます。たとえば、ヨガスタジオを運営している場合なら、このリストから顧客に料金を請求したり、顧客の支払い状況を更新したり、今後開催するセッションについて顧客にまとめてリマインドメールを送信したりすることができます。
注意:
コースの参加者リストに加えた変更は、コースの残りのすべてのセッションに適用されます。
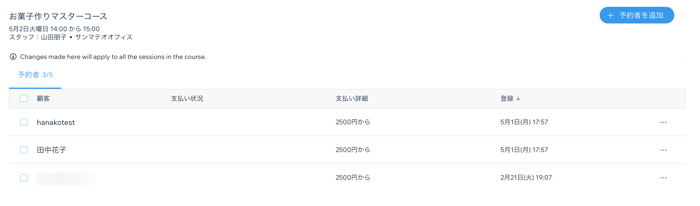
コースに予約者を追加する
ブッキングカレンダーを使用すると、コースに新しい予約者を追加したり、既存の予約内容を編集して簡単に参加人数を変更したりすることができます。コースに予約者を追加する際は、既存の連絡先から顧客を選択するか、新しい連絡先を作成して追加することができます。また、コースの料金の支払い方法は、予約者を追加する際に選択することができます。
コースに予約者を追加する方法:
- サイトダッシュボードの「ブッキングカレンダー」にアクセスします。
- カレンダーで該当するコースをクリックします。
- 参加人数横の「管理」をクリックします。
- 「+予約者を追加」をクリックします。
- 「名前」の項目をクリックします。
- 追加する人を選択します:
- 既存の顧客:顧客の名前を入力するか、リストから選択します。
- 新しい顧客:「+連絡先を追加」をクリックし、予約者情報を入力して「保存」をクリックします。
- 「人数」下に予約者の合計人数を入力します。
注意:この人数は、サービスが「支払い済み」としてマークされる前にのみ編集できます。 - 「顧客への請求方法を選択してください」下でオプションを選択します:
- 請求書で請求する:顧客に請求書をメールで送信し、オンラインで支払いを受け付けます。
- 後で支払いを回収する:ブッキングカレンダーの「予約者を管理」ページ、またはサイトダッシュボードの「受注リスト」タブから、顧客にコースの料金を請求します。
- 支払済みとしてマークする:セッションを「支払い済み」としてマークします。このオプションは、直接支払いをする顧客に適しています。
- (オプション)「予約者に予約確認メールを送信」チェックボックスを選択します。
- 保存オプションを選択します:
- 保存してさらに追加:予約者を保存し、さらに別の予約者を追加します。
- 保存:予約者を保存して、参加者リストに戻ります。
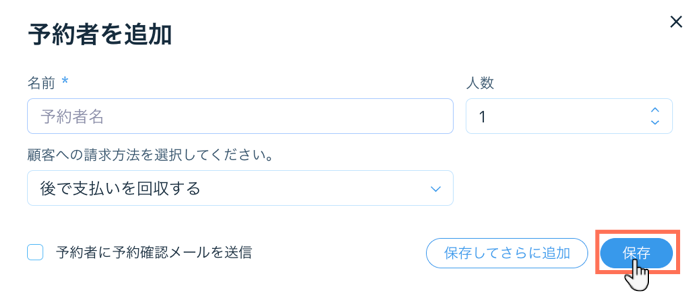
コースから予約者を削除する
顧客が何らかの理由でコースに参加できなくなった場合は、その顧客を予約者リストから削除して、他の顧客のために予約枠を空けることができます。
予約者の削除とキャンセル料金の請求について:
顧客がコースに参加できなくなった場合は、その顧客をコースから削除して、一度のみキャンセル料金を請求します。削除すると、顧客はすべてのコースセッションから削除されます。コースでは、すべてのセッションがまとめて予約されるため、顧客を 1つのセッションからのみ削除することはできません。キャンセル料金と無断キャンセル料金に関する詳細はこちら
コースから予約者を削除する方法:
- サイトダッシュボードの「ブッキングカレンダー」にアクセスします。
- カレンダーで該当するコースをクリックします。
- 参加人数横の「管理」をクリックします。
- 削除する予約者横の「その他のアクション」アイコン
 をクリックします。
をクリックします。 - 「削除」をクリックします。
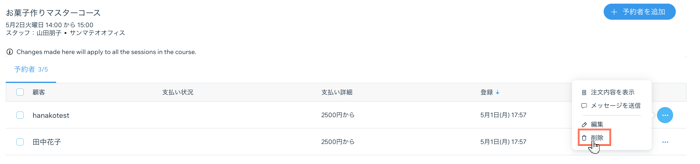
- 該当する注文の種類に応じて、以下の手順に従います:
キャンセル料金・無断キャンセル料金なしの注文
キャンセル料金・無断キャンセル料金ありの注文
返金を行う必要がある場合:
返金は、サイトダッシュボードの「受注リスト」タブから行うことができます。
コースの顧客の支払い状況を更新する
コースの顧客の支払い状況は、「予約者を管理」ページからいつでも更新することができます。ただし、ページに表示されるオプションは、コースを作成する際に設定した支払い方法や接続している決済方法によって異なります。
コースの顧客の支払い状況を更新する方法:
- サイトダッシュボードの「ブッキングカレンダー」にアクセスします。
- カレンダーで該当するコースをクリックします。
- 参加人数横の「管理」をクリックします。
- 該当する予約者横の「支払いを回収する」をクリックします。
- 顧客への請求方法を選択します:
支払いリンクで請求
手動でカード決済
請求書で請求する
支払済みにする
予約フォームのカスタム項目への回答を確認する
予約フォームにカスタム項目を追加している場合は、予約者リストで該当する顧客をクリックするだけで回答内容を確認することができます。
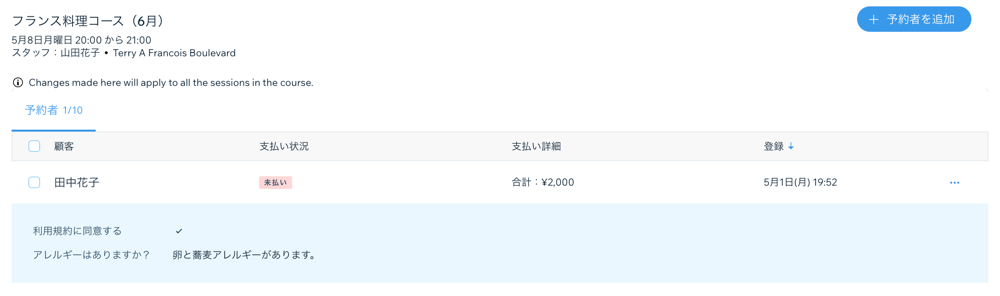
コースの予約者に連絡する
今後のセッションの変更や、事前に準備が必要なことについてメンバーに最新情報を知らせましょう。
コースの予約者に連絡する方法:
- サイトダッシュボードの「ブッキングカレンダー」にアクセスします。
- カレンダーで該当するコースをクリックします。
- 「管理」をクリックします。
- 該当する顧客横の「その他のアクション」アイコン
 をクリックします。
をクリックします。 - 「メッセージを送信」をクリックします。
- 「メッセージの送信方法」ドロップダウンをクリックし、送信するメッセージの種類を選択します:
- チャット:サイトから顧客にチャットメッセージを送信します。これらのメッセージは、サイトにログインした場合にのみ表示されます。
- メール:顧客がサービスの新規登録時に提供したアドレスを使用して、メールを送信します。
- SMS:顧客に SMS でメッセージを送信します。SMS はビジネス用電話番号を介してのみ送信することができます。

- メッセージを入力します。
- (オプション)「保存済みの返信」
 、「支払いリンク」
、「支払いリンク」 、「絵文字」
、「絵文字」 、「ファイル」
、「ファイル」 などから、このメッセージに添付するものを選択します。Wix Inbox で、メッセージに各種ファイルを添付して送信する方法はこちら
などから、このメッセージに添付するものを選択します。Wix Inbox で、メッセージに各種ファイルを添付して送信する方法はこちら - 「送信」アイコン
 をクリックします。
をクリックします。
コースの予約者にメールを送信する
予約者リストを使用して、特定の顧客またはすべての顧客に、コースに関する更新情報などをメールで送信することができます。
注意:
- このオプションを使用するには、コンピュータに既定のメールクライアントが設定されている必要があります。
- メールクライアントに Outlook を使用している場合は、顧客のメールアドレスを区切るセミコロンの前の余分なスペースを削除してください。これにより、全員にメールが正しく送信されるようになります。
参加者リストの連絡先にメールを送信する方法:
- サイトダッシュボードの「ブッキングカレンダー」にアクセスします。
- カレンダーで該当するコースをクリックします。
- 参加人数横の「管理」をクリックします。
- 該当する顧客横のチェックボックスを選択して個別にメールを送信するか、上部の「顧客」チェックボックスを選択してすべての顧客にメールを送信します。
- 「メールを送信」をクリックします。
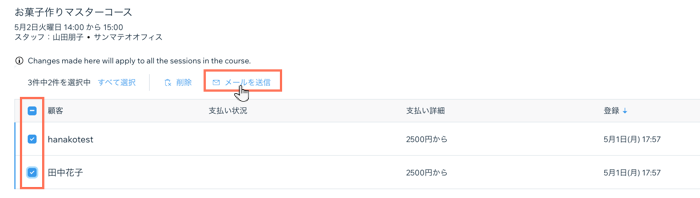
- メールクライアントでメッセージを作成して送信します。





