Wix ブッキング:コースを作成する
12分
この記事内
- ステップ 1 | コースを作成する
- ステップ 2 | コースの料金と支払い方法を設定する
- ステップ 3 |(オプション)追加オプションを作成する
- ステップ 4 | コースの開催場所を設定する
- ステップ 5 | コースの開催日を設定する
- ステップ 6 | コースを紹介する画像を追加する
- ステップ 7 | 予約設定をカスタマイズする
- よくある質問
コースは、特定の日に開始・終了するセッションを複数提供したい場合に最適です。コースでは、以下のセッションを作成することができます:
- 複数回のセッション:たとえば、3月1日~3月29日まで、週1回5週間にわたって開催する陶芸コースなど。予約した参加者はコース全体に対して料金を支払います。
- 1回限りのグループサービス:たとえば、一回だけ開催される土曜日の瞑想ワークショップなど。
ヒント:
Wix ブッキングでは、プライベート予約、クラス、コースの 3種類のサービスを提供することができます。ビジネスに最適なサービスの種類を選択してください。
ステップ 1 | コースを作成する
まず、適切なタイトル(例:スペイン語初級コース)でサービスを作成します。詳細と画像を追加して、顧客が新規登録する前にコースの内容がわかるようにしましょう。
次に、ステップ 3 と 4 で、コースの開催日時、コースを教えるスタッフ、セッションの所要時間などを決めることができます。

コースを作成する方法:
- サイトダッシュボードの「ブッキングサービス」にアクセスします。
- 右上の「+新しいサービスを追加」をクリックします。
- 「コース」までスクロールダウンし、実行する内容を選択します:
- 該当するコーステンプレート下の「編集」をクリックします。
- 空白のテンプレートを使用するには、「+自分で一から作成する」をクリックします。
- 「サービス内容」を入力します:
- 名前:コースの名前を入力します。
- タグライン(オプション):サイトのサービス名の下に表示されるタグラインを入力します。
- 説明文(オプション):サイトのサービスページに表示される説明文を入力します。
ヒント:「AI で説明文を生成」をクリックすると、AI(人工知能)に説明文の作成を支援してもらうことができます。 - 画像(オプション):顧客がサービスリストを閲覧した際に表示される画像を追加します。
- 最大人数:コースの予約者の最大人数を入力します。
ステップ 2 | コースの料金と支払い方法を設定する
コースの基本情報を追加したら、顧客の支払い方法を選択します。顧客がオンラインまたは現地で全額支払えるようにすることも、それら両方を利用できるようにすることも可能です。また、顧客が予約金をオンラインで支払うオプションを選択することもできます。
コースの料金と支払い方法を設定する方法:
- 「料金・支払い」セクションまでスクロールダウンします。
- 「コース料金」ドロップダウンから該当するオプションを選択します。
- 固定料金:あなたが指定した料金でクラスを提供します。
- 「金額」下に料金を入力します。
- 「支払方法」で顧客の支払い方法を選択します(例:「オンラインで全額払い」、「予約金をオンライン、残金は現地直接払い」など)。
- 無料:このコースを無料で提供します。
- 変動料金:顧客の種類に応じて異なる価格オプションを作成します。
- このコースの「既定の金額」を入力します。
- 「+バリエーションを追加する」をクリックするか、「バリエーションを管理する」をクリックして既存のバリエーションを編集します。
- 価格の分類を設定します:
- 「バリエーションメニューのタイトルを入力」下に、このバリエーションの名前(例:「年齢層」など)を入力します。
- それぞれの「バリエーション名」と「料金」を入力します。
- 「+バリエーションを追加する」をクリックし、さらにバリエーションを追加します。
- 「保存」をクリックします。
- 「支払方法」で顧客の支払い方法を選択します(例:オンラインで全額払い、予約金をオンライン、残金は現地直接払いなど)。
- カスタム料金:コースの料金、またはその請求方法についての説明を入力します(例:「2,500円から」など)。
- 固定料金:あなたが指定した料金でクラスを提供します。

ステップ 3 |(オプション)追加オプションを作成する
追加オプションを作成して、顧客がセッションに追加オプションを選択して、予約をカスタマイズできるようにしましょう。これらの追加オプションはサービスごとにグループ表示されるため、顧客はその中から希望するオプションを簡単に見つけて追加することができます。各グループは 1つのサービスに接続しますが、複数のグループまたはサービスに同じアドオンを使用することができます。
たとえば、写真コースの場合、印刷された配布資料やコースのメモなどの追加オプションを含む「コース資料」グループを作成することができます。
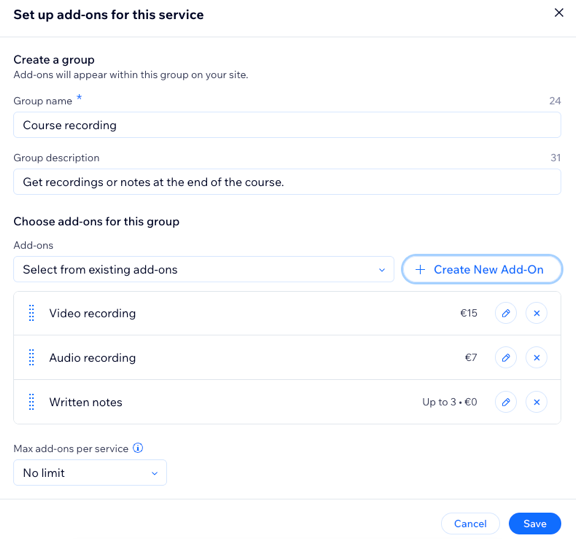
重要:
- コースには、1つの追加オプションのグループのみを含めることができます。また、これらの追加オプションで、コースの時間を延長することはできません。
- 追加オプションは、無料のサービス、および、販売プランでのみ利用できるサービスにはご利用いただけません。
- コースの追加オプションは、個々のセッションではなく、コース全体に適用されます。
追加オプションを作成する方法:
- 「追加オプション」セクションまでスクロールダウンします。
- 「今すぐはじめる」(初回のみ)、または「新しいグループを作成」をクリックします。
- このサービスにグループと追加オプションを設定します:
- グループ名:グループの名前を入力します。
- グループ詳細:顧客にこのグループの追加オプションについて説明するテキストを入力します。
- 「このグループに含まれる追加オプションを選択」下で:
- 「+新規追加オプションを作成」をクリックし、詳細を入力します:
- 追加オプション名:追加オプションに名前を付けます(例:「クラス用の追加オプション」など)。
- 料金:追加オプションの料金を入力するか、無料にする場合は 0 のままにします。
- 追加設定:追加オプションに関する制限を選択します:
- 所要時間の延長:追加オプションによってサービスの時間が延びる場合は、これを選択します(例:グループコースが終了した後に、30分間の 1対1のコーチングセッションを提供する場合など)。
- 選択可能数:顧客が追加オプションの数量を選択できるようにしたい場合は、これを選択します(例:追加オプションに「水(ボトル)」があり、顧客が最大 2本追加オプションとして選択できるようにしたい場合など)。
注意:「所要時間の延長」と「選択可能数」は、いずれか一方のみを設定することができます。
- 「保存する」をクリックします。
- 「+新規追加オプションを作成」をクリックし、詳細を入力します:
- (オプション)これらの手順を繰り返し、このグループにさらに追加オプションを作成します。次に、「サービスごとの最大追加オプション数」ドロップダウンをクリックし、顧客がこのグループで選択できる追加オプションの最大数(例:「制限なし」または 1つなどの特定の数字)を選択します。
- 「保存」をクリックします。
ステップ 4 | コースの開催場所を設定する
コースを提供する場所(ビジネス所在地、その他の場所)を選択します。サービスをオンラインで提供する場合は、「その他の場所」を選択してビデオ会議リンクを設定することもできます。
また、コースごとに消費税の計算方法を調整して、正しく適用されていることを確認することもできます。たとえば、オンラインコースを提供している場合、他の対面でのコースとは異なる住所にコースを設定することができます。
コースの開催場所を設定する方法:
- 「場所」セクションまでスクロールダウンします。
- 「編集」をクリックして、コースを開催する場所を追加します:
- ビジネス所在地:「場所を選択」ドロップダウンから、「ビジネス情報」に入力した住所を選択します。
ヒント:「+場所を追加」をクリックして、新しい場所を追加します。 - その他の場所:場所の詳細を入力します(例:オンラインコース)。
- ビジネス所在地:「場所を選択」ドロップダウンから、「ビジネス情報」に入力した住所を選択します。
- 「保存」をクリックします。
- (オプション)ビデオ会議を追加して、このコースをオンラインで提供できるようにします:
- 「ビデオ会議」横の「追加」をクリックします。
注意:すでにビデオ会議を追加している場合は、トグルをクリックして有効にします。 - 該当するオプションを選択し、「続行する」をクリックします。オンラインで提供するコースについての詳細はこちら

- 「ビデオ会議」横の「追加」をクリックします。
- このサービスの消費税の計算方法を選択します(この機能は現在一部のユーザーのみご利用いただけます):
- ビジネスの所在地に基づいて:ビジネスの場所を使用して消費税が計算されます。
- 顧客の請求先住所に基づいて:顧客の請求先住所を使用して消費税が計算されます。
税金の徴収に関する詳細はこちら
ステップ 5 | コースの開催日を設定する
料金と支払い方法、場所を設定したら、次のような詳細を追加できます:
- コースを教えてくれる人(担当者)
- コースセッションを提供する曜日と時間
- 各コースのセッションの長さ
- 開始日と終了日
ヒント:
下記の手順では、サービス作成画面でスケジュールを設定する方法についてご説明しています。ブッキングカレンダーを使用して、コースの時間を設定することもできます。
コースの開催日を設定する方法:
- スクロールダウンし、「セッション」下の「セッションを追加」をクリックします。

- コースを担当するスタッフを選択します。
- 最初のセッションの開始日時を選択します。
- 「所要時間」ドロップダウンから各セッションの所要時間を選択します。
ヒント:複数日にわたるセッションを作成する場合は、ドロップダウンで「カスタム」を選択し、複数日にわたる時間(最大 99時間)を設定します。 - 「リピート」ドロップダウンでセッションを実施する頻度を選択します。
注意:1回限りのコースを作成するには、「リピート」ドロップダウンから「リピートなし」を選択します。 - (定期コースのみ)サービスを提供する追加の曜日をクリックして選択します。
- (定期コースのみ)「終了日」横のカレンダーをクリックして、コースの終了日を選択します。

- (オプション)「保存して新規追加」をクリックして、前の手順で追加した日時以外に開催するコースのセッションを追加します。
- 「保存」をクリックします。

ステップ 6 | コースを紹介する画像を追加する
カバー画像と画像ギャラリーを追加して、コースの内容を顧客に表示します。カバー画像はサービスページの上部に表示され、画像ギャラリーはサービス内容の下に表示されます。
コースに画像を追加する方法:
- スクロールダウンして「画像」をクリックします。
- プライベート予約に以下の種類の画像を追加します:
- カバー画像:サービスページのヘッダーの背景に使用する画像を選択します。
- サービスギャラリー:サービスページのギャラリーに使用する高解像度の画像を選択します。ギャラリーのレイアウトとデザインは、エディタからカスタマイズすることができます。
- (オプション)「+代替テキストを追加」をクリックして、検索エンジンやスクリーンリーダー用に、画像の内容を説明する代替テキストを追加します。
ステップ 7 | 予約設定をカスタマイズする
コースを設定したら、下部の「予約設定」セクションから、カスタム予約フォームを作成したり、顧客がオンラインで予約できるようにしたり、コース開始日以降も予約できるようにしたりすることができます。
予約設定をカスタマイズする方法:
- スクロールダウンして「予約設定」をクリックします。
- ドロップダウンから「予約ポリシー」を選択するか、実行する内容を選択します:
- 新しいポリシーを追加する:「+ポリシーを追加」をクリックし、新しい予約ポリシーを作成します。
- ポリシーを編集する:「ポリシーを編集する」をクリックして、既存の予約ポリシーに変更を加えます。
- (オプション)オンライン予約を許可します:
- 「オンライン予約」トグルを有効にします。
注意:「オンライン予約」トグルを無効にすると、コースが閲覧専用になります。 - ドロップダウンから使用したい「予約フォーム」を選択するか、実行する内容を選択します(このオプションはオンライン予約を有効にした場合のみ表示されます):
- カスタムフォーム:「カスタム予約フォーム」をクリックし、このサービス用に新しい予約フォームを作成します。
- フォームを編集する:「フォームを編集する」をクリックして、予約フォームに変更を加えます。
- 「オンライン予約」トグルを有効にします。
- 「保存」をクリックします。
もっと詳しく知りたい場合:
サイトにクラスとコースを追加してビジネスを構築する方法については、Wix Learn の動画をご覧ください。
よくある質問
Wix ブッキングでコースを作成する方法については、以下をクリックしてください。
サイトからサービスを非表示にするにはどうすればよいですか?
サイトの特定のサービスカテゴリーにコースを表示させるにはどうすればいいですか?
新しいコースの SEO 設定を更新するにはどうすればいいですか?
新しいコースを宣伝するにはどうすればいいですか?
コースが定員に達した際、顧客が予約できないようにするにはどうすればよいですか?
コースセッションを編集するにはどうすればよいですか?
顧客はサイト上のコースに関する情報をどのように確認することができますか?
複数日にわたるコースを作成するにはどうすればよいですか?
Wix モバイルアプリからコースを作成することはできますか?





 をクリックします。
をクリックします。

