Wix ブッキング:スタッフの勤務時間を編集する
11分
この記事内
- スタッフのカスタム勤務時間を作成する
- スタッフの勤務スケジュールを確認する
- スタッフの勤務時間を一度だけ変更する
- スタッフの勤務時間を編集または削除する
- よくある質問
Wix ブッキングで既定の営業時間を設定すると、その時間がすべてのスタッフの既定の勤務時間として設定されます。既定の勤務時間は、必要に応じてスタッフごとにカスタマイズすることができます。これは、パートタイムスタッフやシフト制のスタッフなどの勤務時間を変更したい場合に便利です。また、特定のシーズンのみ勤務するスタッフがいる場合や、産休をカバーするスタッフを割り当てたい場合にも役立ちます。
スタッフのカスタム勤務時間を作成する
スタッフの勤務時間は、サイトダッシュボードの「スタッフ」タブ、またはモバイル端末の Wix アプリから変更することができます。これは、現在または将来、スタッフの勤務時間を定期的に変更する場合に便利です。
カスタム勤務時間を作成すると、そのスタッフの既定の勤務時間が上書きされます。既定の勤務時間を変更しても、スタッフのカスタム勤務時間が影響を受けることはありません。
注意:
スタッフの勤務時間を変更すると、プライベート予約サービスの予約可能時間に影響します。
デスクトップ
Wix アプリ
- サイトダッシュボードの「スタッフ」にアクセスします。
- 該当するスタッフにマウスオーバーし、「編集」をクリックします。
- 「勤務時間を追加する」をクリックします。
- 表示される項目から「開始日」を選択します。
- (オプション)「終了日を設定」をクリックして、カスタム勤務時間が特定の日付で終了するようにします。これは、繁忙期の人員の補強や産休のカバーなど、スタッフを一時的に割り当てたい場合に最適です。
- 「リピート」ドロップダウンをクリックして、該当するオプションを選択します。
- カスタム勤務時間を適用する曜日をすべてクリックして選択します。
- カスタム勤務時間として設定したい開始時間と終了時間を入力します。
- 「場所」ドロップダウンから該当する勤務場所を選択します。
- 「保存する」をクリックします。
注意:詳細を設定すると、カスタム勤務時間の概要が下に表示されます。 - (オプション)手順 3~10 を繰り返し、同じスタッフにさらにカスタム勤務時間を作成します。
ヒント:これは、そのスタッフが異なる日に別の時間や場所でも勤務できる場合や、1日の中で勤務する場所が変わる場合に便利です。
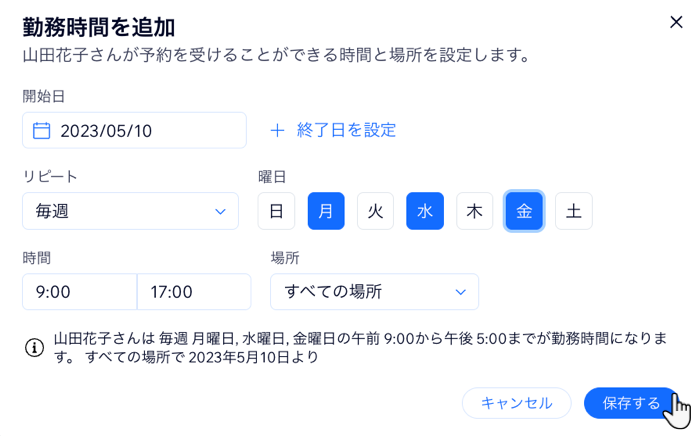
- (オプション)手順 3~10 を繰り返し、同じスタッフにさらにカスタム勤務時間を作成します。
ヒント:これは、そのスタッフが異なる日に別の時間や場所でも勤務できる場合や、1日の中で勤務する場所が変わる場合に便利です。 - 「保存する」をクリックします。
スタッフの勤務スケジュールを確認する
「勤務スケジュール」タブには、すべてのスタッフの勤務時間が週表示で表示されます。ここで、該当する週とスタッフを選択して、今後のシフトを素早くチェックすることができます。
これは、たとえば誰かが休暇を申請し、その分のシフトをカバーできる別のスタッフを確認する必要がある場合などに便利です。
スタッフの勤務スケジュールを表示してフィルターする方法:
ダッシュボード
Wix アプリ
- サイトダッシュボードの「勤務スケジュール」タブにアクセスします。
- 上部の日付をクリックし、表示したい週を選択します。
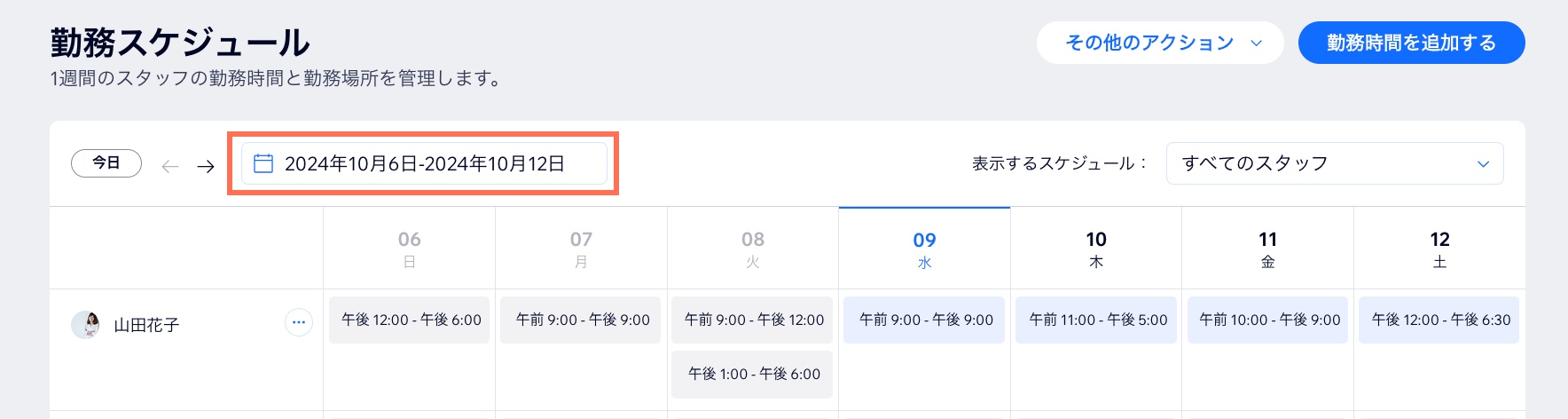
- (オプション)「表示するスケジュール」ドロップダウンをクリックして、スタッフで表示をフィルターします。
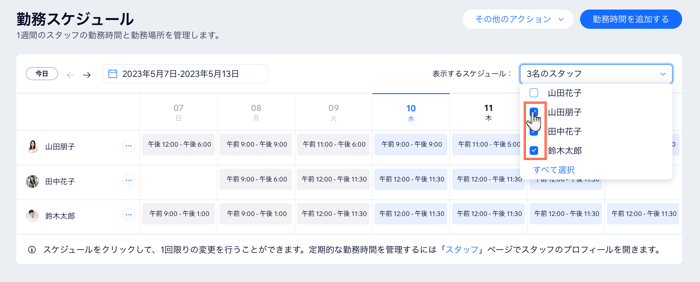
スタッフの勤務時間を一度だけ変更する
スタッフの勤務時間は、「勤務スケジュール」タブで該当する日の時間枠をクリックして変更することができます。これは、スタッフが何らかの理由で早退しなければならなくなった場合などに便利です。また、スタッフが週ごとに入れ替わる不規則なシフトを管理する場合にも役立ちます。
注意:
スタッフの勤務時間を変更すると、プライベート予約サービスの予約可能時間に影響します。
ダッシュボード
Wix アプリ
- サイトダッシュボードの「勤務スケジュール」タブにアクセスします。
- 上部の日付をクリックして、該当する週を選択します。
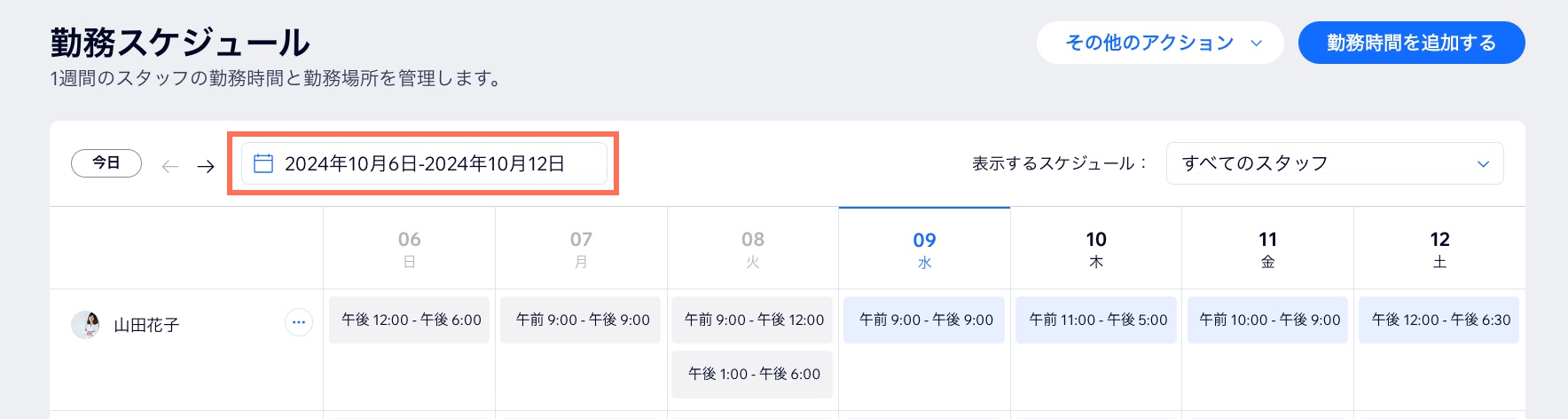
- (オプション)「表示するスケジュール」ドロップダウンをクリックし、スタッフを選択します。
- 変更したい時間枠をクリックします。
- 「編集する」をクリックします。
- 「時間」と「場所」を必要に応じて変更します。
- 「保存する」をクリックします。
- (オプション)手順 2〜7 を繰り返し、同じスタッフにさらに一度限りのカスタム勤務時間を作成します。これは、他のスタッフが病気で数日間欠勤する場合などに、その分をカバーするスタッフを割り当てる際に役立ちます。
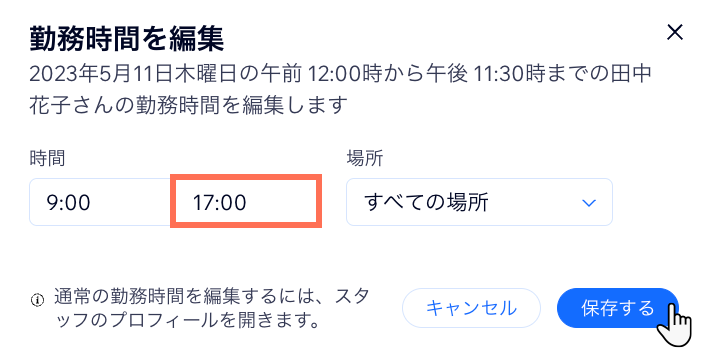
ヒント:スタッフの勤務時間を変更すると、その時間枠が別の色で表示されるため、後で代理のスタッフを割り当てる場合にもその場所がわかりやすくなります。
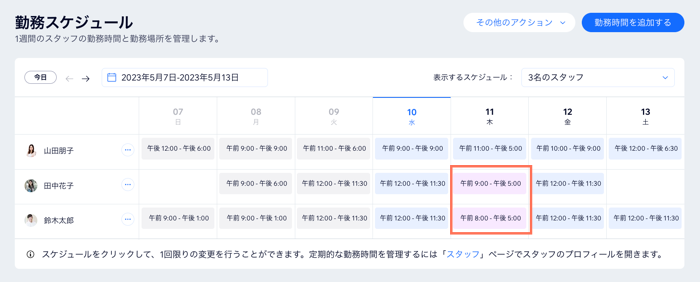
スタッフの勤務時間を編集または削除する
スタッフのカスタム勤務時間を編集した場合は、その変更をいつから適用するかを選択することができます。これは、スタッフが特定の日に早めに終了しなければならない場合など、一時的な変更に最適です。また、スタッフの勤務時間に変更があった場合は、特定の時間帯から削除することもできます。
ダッシュボード
Wix アプリ
- サイトダッシュボードの「スタッフ」にアクセスします。
- 該当するスタッフにマウスオーバーし、「編集」をクリックします。
- 実行する内容を選択します:
スタッフの勤務時間を編集する
スタッフの勤務時間を削除する
よくある質問
スタッフの勤務時間の管理に関する詳細については、以下の質問をクリックしてください。
スタッフの個人用カレンダーをブッキングカレンダーと同期することはできますか?
プライベート予約サービスの予約可能時間が変更されましたが、ビジネスの営業時間は同じです。何が起こったのですか?
スタッフの既定の勤務時間を編集するにはどうすればよいですか?


 をクリックします。
をクリックします。
 をクリックします。
をクリックします。 をクリックして「勤務時間を編集」を選択します。これにより、たとえば休業日にスタッフの勤務時間を追加したり休暇中にシフトを追加して、それをスタッフの既定の勤務時間として設定することができます。
をクリックして「勤務時間を編集」を選択します。これにより、たとえば休業日にスタッフの勤務時間を追加したり休暇中にシフトを追加して、それをスタッフの既定の勤務時間として設定することができます。