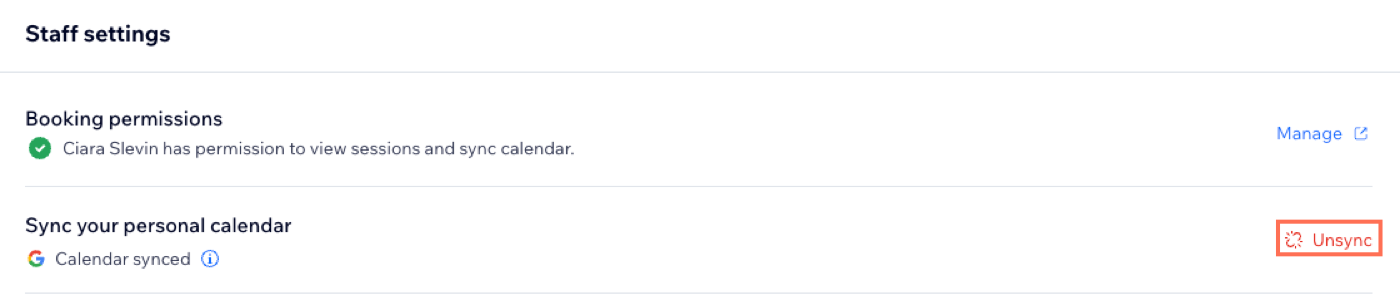Wix ブッキング:スタッフの個人用カレンダーをブッキングカレンダーと同期する
3分
この記事内
- スタッフにブッキング権限を付与する
- Wix ブッキングで個人カレンダーを同期するようスタッフを招待する
- カレンダーを同期するための招待を承認する
- スタッフの個人カレンダーの同期を解除する
スタッフに、個人のカレンダーをブッキングカレンダーと同期するよう招待してみましょう。これにより、スタッフは自身のスケジュールが把握しやすくなり、二重予約を防ぐことができるようになります。
スタッフにブッキング権限を付与する
まず、スタッフに個人のカレンダーをブッキングカレンダーと同期するよう招待する前に、そのスタッフにブッキング権限を付与する必要があります。スタッフが招待を承諾すると、個人のカレンダーを同期させて顧客やセッションを管理できるようになります。
スタッフにブッキング権限を付与する方法:
- サイトダッシュボードのスタッフにアクセスします。
- 該当するスタッフを選択します。
- 「権限を付与する」をクリックします。

- スタッフのメールアドレスを入力します。
- 「招待を送信」をクリックします。
- スタッフに、受信したメールで「招待を承認」をクリックするよう依頼します。
Wix ブッキングで個人カレンダーを同期するようスタッフを招待する
スタッフを招待して個人カレンダーをブッキングカレンダーと同期してもらうことで、スタッフは自身のスケジュールが管理しやすくなります。
注意:
スタッフが個人のカレンダーを同期するにはスタッフ自身のメールアドレスが必要です。複数のスタッフが同じメールアドレスを使用することはできません。
スタッフを招待して個人カレンダーを同期する方法:
- サイトダッシュボードのスタッフにアクセスします。
- 該当するスタッフを選択します。
- 「カレンダーを同期するよう招待する」をクリックします。
- (オプション)メールを編集してスタッフを招待します。
- 「招待メール」をクリックします。
- スタッフに、受信したメールで「招待を承認」をクリックするよう依頼します。

次のステップ:
スタッフの個人カレンダーを同期すると、すでに予定が入っている時間は Wix ブッキングカレンダーに「予定あり」と表示され、顧客はこれらの時間帯に予約ができないようになります。
カレンダーを同期するための招待を承認する
スタッフに招待を送信したら、以下の手順に従ってスタッフのカレンダーの同期を完了させることができます。
重要:
スタッフは PC からのみ同期への招待を承諾することができます。現在、モバイルから同期プロセスを完了することはできません。
カレンダーを同期するための招待を承認する方法:
- 「招待を承認」のリンクをクリックします。
- Wix アカウントのログイン情報を使用してサイトにログインします。
- 「カレンダーを同期する」をクリックします。
- 該当するカレンダー(Google カレンダー、Apple カレンダー、Outlook または Office 365)横の「同期」をクリックします。
- 「続行」をクリックして必要な権限を付与します。
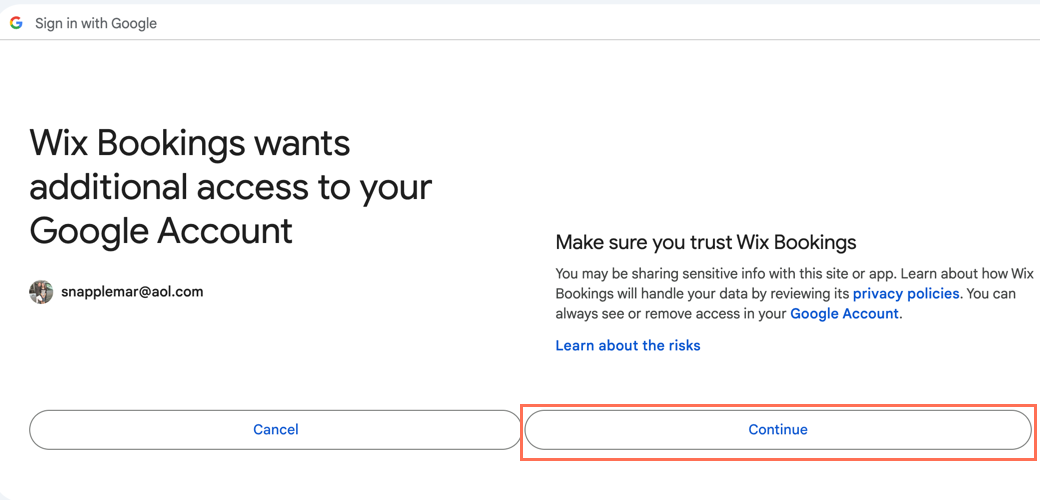
スタッフの個人カレンダーの同期を解除する
スタッフはいつでも個人カレンダーの接続を解除したり、サポートされている別のメールプロバイダーのカレンダーに変更したりすることができます。この操作は、カレンダーを同期した際と同様、サイトのブッキングカレンダーから行うことができます。個人カレンダーの同期を解除する方法については、以下の手順をスタッフと共有するようにしてください。
注意:
Wix ブッキングから個人カレンダーの同期を解除できるのはスタッフのみです。必要に応じて、サイトからスタッフを削除することができます。
スタッフの個人カレンダーの同期を解除する方法:
- サイトダッシュボードのスタッフにアクセスします。
- 該当するスタッフを選択します。
- 「スタッフ設定」セクションで「同期を解除する」をクリックします。
- もう一度「同期を解除」をクリックして確定します。