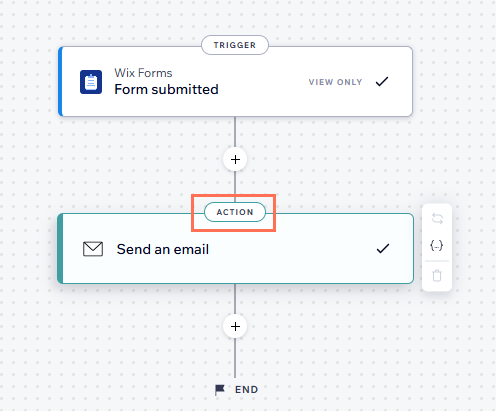Wix フォーム:フォームを追加・設定する
13分
この記事内
- ステップ 1 | サイトにフォームを追加する
- ステップ 2 | フォームの項目を追加する
- ステップ 3 | フォームの設定を編集して保存する
- よくある質問
Wix フォームはフルカスタマイズ可能なフォームで、サイト訪問者から情報を簡単に収集することができます。さまざまな種類のテンプレートが用意されており、ニーズに合わせて変更できます。
注意:
この記事では基本的なエディタフォームの追加・設定方法をご紹介しています。下記のフォームに関してはより具体的な記事をご用意しております:
ステップ 1 | サイトにフォームを追加する
サイトで Wix フォームを使用する前に、エディタにフォームを追加する必要があります。異なる種類のテンプレートから選択することができ、フォームを綺麗に表示し、最適な方法でユーザーデータを収集できるように作られています。
新旧どちらの Wix フォームを使用しているかはどうすればわかりますか?
こちらの記事で新旧 Wix フォームの違いをご確認いただけます。
新フォーム
旧フォーム
- エディタに移動します。
- 「パーツを追加」
 をクリックします。
をクリックします。 - 「フォーム」をクリックします。
- 「新しいフォームを作成」をクリックし、フォームをページにドラッグします。
ヒント:「事前作成フォーム」セクションからフォームを選択することもできます。
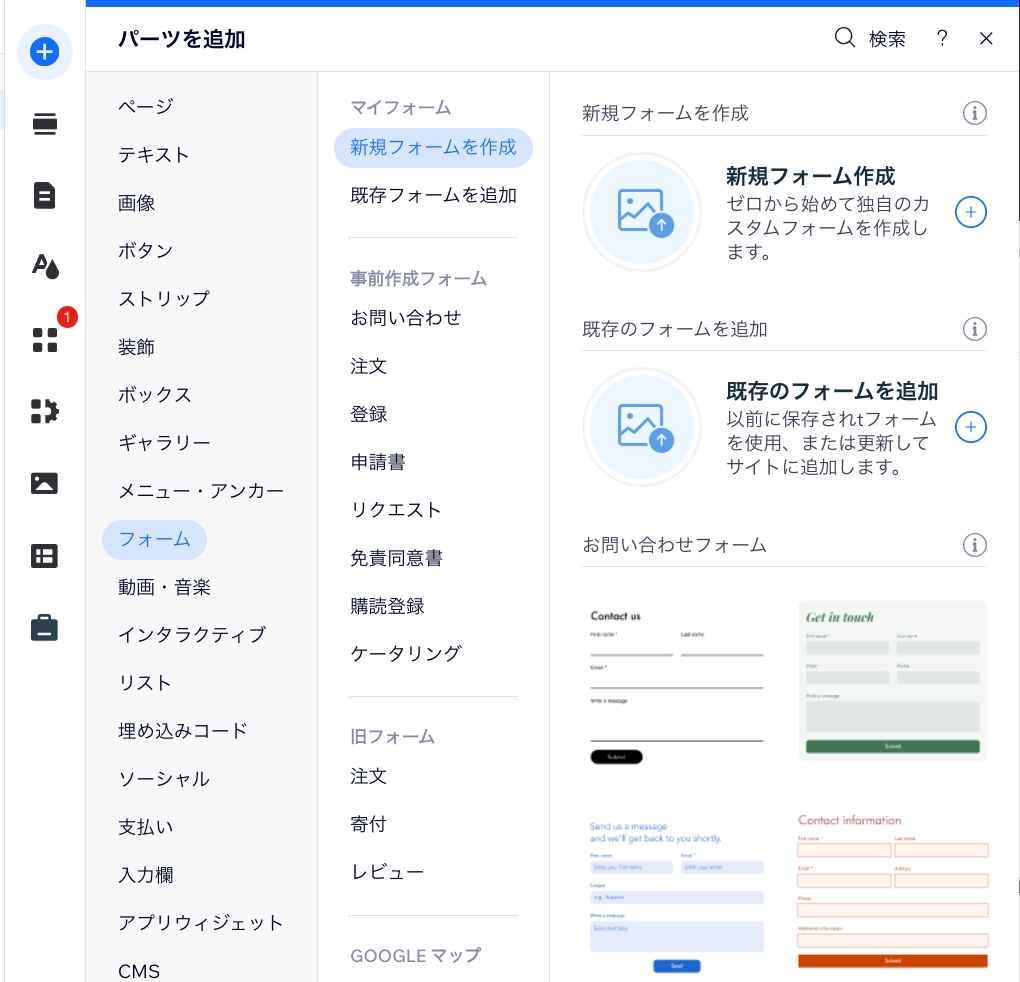
ヒント:
ワンクリックでサイトのすべてのページにフォームを表示できます。フォームをすべてのページに表示できるように設定するには、該当するフォームを右クリックし、「すべてのページに表示する」を選択します。このオプションはいつでも無効にすることができます。無効にすると他のページからフォームが削除されます。
ステップ 2 | フォームの項目を追加する
サイトにフォームを追加したら、フォーム項目を使用してニーズに合わせたターゲットデータを収集できます。項目はいつでも追加または削除でき、変化するニーズに合わせてフォームをカスタマイズできます。
新フォーム
旧フォーム
- エディタ内でフォームをクリックします。
- 「フォームを編集」をクリックしてフォームビルダーを開きます。
- 利用可能なオプションを使用してフォーム項目を管理します。
既存の項目を編集する
新しい項目を追加する
項目を削除する
項目を複製する
注意:
新 Wix フォームには reCAPTCHA を含むスパムフィルターが組み込まれているため、新 Wix フォームには reCAPTCHA 項目が追加されていません。スパムフィルター設定を調整する方法については、「ステップ 3」をご覧ください。
ステップ 3 | フォームの設定を編集して保存する
フォームの設定を調整して、希望通りの表示と動作になるようにします。
新フォーム
旧フォーム
- エディタ内でフォームをクリックします。
- 実行する内容を選択します:
フォームのデザインとレイアウト設定をカスタマイズする
フォームに名前を付ける
スパムフィルターを調整する
必須項目スタイルを編集する
送信完了メッセージを編集する
フォームのルールや追加のページを作成する
モバイル端末で項目の位置を編集する
フォームのモバイル設定とレイアウト設定をカスタマイズする
よくある質問
詳細については以下の質問をクリックしてください。
フォームをテストするにはどうすればよいですか?
サイトにはいくつまでフォームを追加することができますか?
フォームのタイムゾーンを表示することはできますか?
フォームに列を追加するにはどうすればよいですか?
フォームのメール通知を設定するにはどうすればよいですか?
一度に複数のフォーム項目に変更を適用することはできますか?
フォームを翻訳することはできますか?
フォームを翻訳しましたが、日付項目の月は変更されませんでした。これはなぜでしょうか?



 をクリックします。
をクリックします。 をクリックします。
をクリックします。
 をクリックします。
をクリックします。




 をクリックします。
をクリックします。
 をクリックします。
をクリックします。