Wix フォーム:サイトフォームに支払い方法を追加する
10分
フォームに支払いを追加して、サイト訪問者が商品の購入、フィットネスクラスの登録、マンツーマンサービスの購入などができるようにしましょう。フォームを送信すると、訪問者は支払いを完了するための購入手続き画面に誘導されます。
始める前に:
決済方法がサイトに接続されていて、サイトをアップグレードしていることを確認してください。
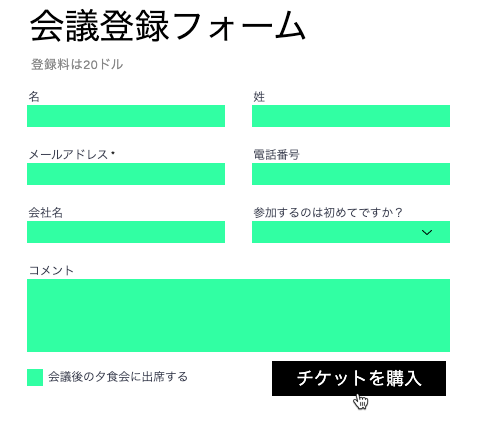
新旧どちらの Wix フォームを使用しているかはどうすればわかりますか?
こちらの記事で新旧 Wix フォームの違いをご確認いただけます。
ステップ 1 | サイトにフォームを追加する
サイトにフォームを追加することで、訪問者がお問い合わせの送信、ニュースレターの購読、購入を行う際などに、貴重なインサイトを収集できます。
新フォーム
旧フォーム
- エディタ左側で「要素を追加」
 をクリックします。
をクリックします。 - 「フォーム」をクリックします。
- 以下のオプションから選択します:
- 新規フォームを作成。
- 既存のフォームを追加。
- フォームテンプレートを選択。
- 目的のフォームをページにドラッグします。
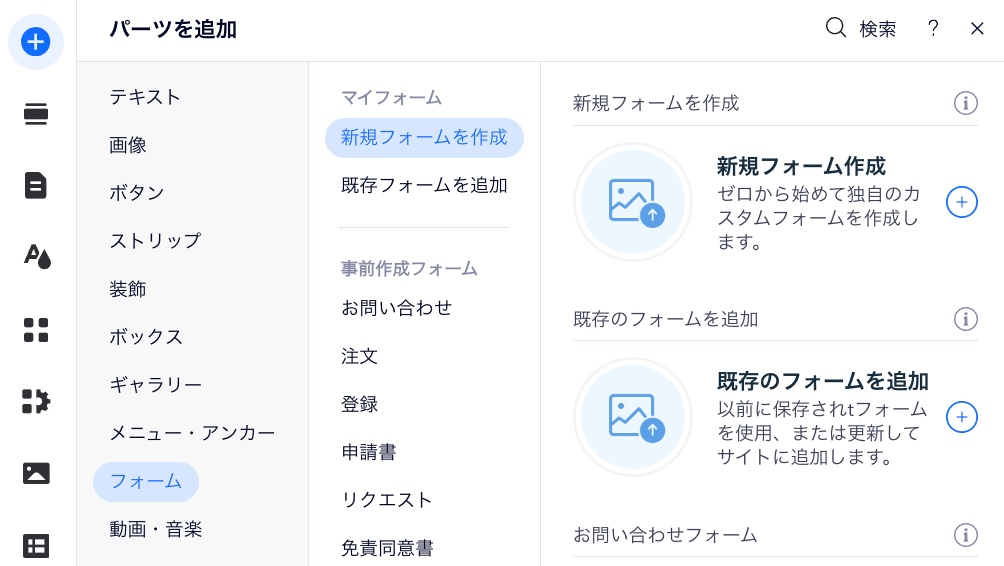
ステップ 2 | フォーム設定で支払いを設定する
フォームを追加したら、サイト訪問者がフォーム経由で購入する商品やサービスを設定します。
新フォーム
旧フォーム
注文フォームのテンプレートを追加しましたか?
こちらのテンプレートは旧 Wix フォームを使用しています。代わりに、「Wix エディタ」タブの手順に従ってください。
- 支払いを追加するフォームをクリックします。
- 「フォームを編集」をクリックします。
- 「支払い機能」下で次のいずれかのオプションを選択します:
- 商品:フォームから直接商品を販売します。
- 固定料金:サービス料、登録料、内金などの支払いを回収します。
- カスタム料金:ユーザーが任意の金額を選択できるようにします。
- 寄付支援:あなたの目的や団体が寄付を受け付けることができます。
- 「一般設定」タブをクリックします。
- 選択した支払い方法に応じて、以下の手順に従います。
単一商品
複数商品
固定料金
カスタム料金
寄付支援
参考:
「詳細設定」タブに移動して、商品項目キーと画像サイズ(トリミング)を編集します。「項目キー」を使用すると、コード内で商品項目をすばやく参照できます。「トリミング」では、画像を商品のサムネイルにフィットさせるか塗りつぶすかを選択できます。
ヒント:
フォーム内に商品 / サービスに関する詳細を書いて、サイト訪問者により多くの情報を提供することもできます。
ステップ 3 | 決済方法を接続する
フォームから支払いを受け取る最後のステップは、ニーズに合った決済代行サービスに接続することです。
決済方法を接続済みの場合:
このステップはスキップすることができます。
決済方法を接続する方法:
新フォーム
旧フォーム
- 「決済方法を接続する」をクリックします。
- 決済方法タブで決済代行サービスを設定します。
- (サイトをアップグレードしていない場合)「アップグレード」をクリックします。
- 「フォームに戻る」をクリックして、フォームの設定に戻します。
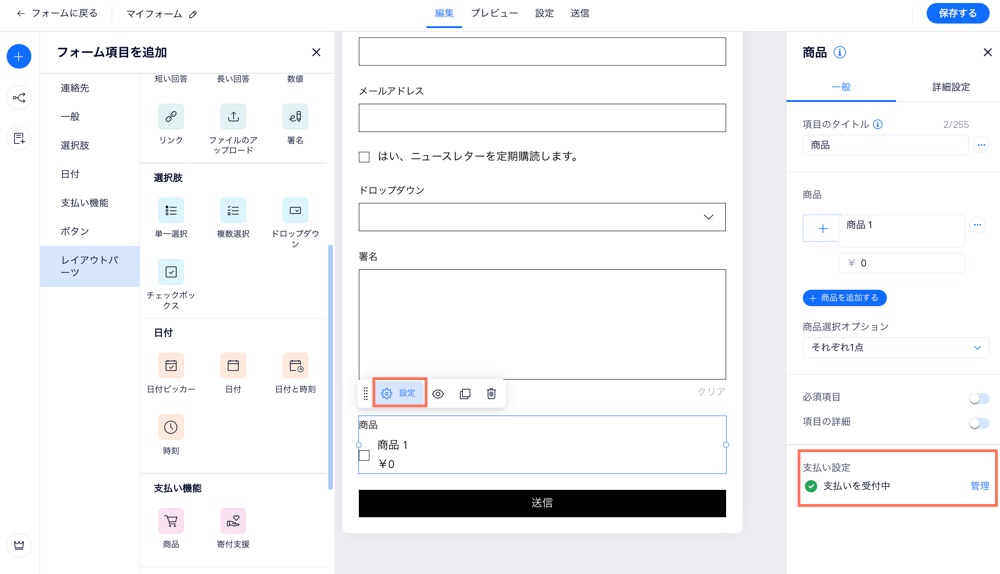
- (エディタ内で)「保存」をクリックします。
- 「公開」をクリックして、サイトにフォームを表示します。
次のステップ:
フォームをデザインし、フォームの項目と背景をブランドに合わせてカスタマイズします。
よくある質問
詳細については以下の質問をクリックしてください:
フォームで回収したすべての支払いを確認するにはどうすればよいですか?
フォームを使用して得た売上は、サイトの商品在庫に反映されますか?
フォームから支払いオプションを削除するにはどうすればよいですか?
「設定完了まであとわずかです」というエラーメッセージが表示された場合はどうすればよいですか?
「決済方法が接続されていません」というエラーメッセージが表示された場合はどうすればよいですか?


 をクリックし、「項目のタイトルを非表示にする」をクリックします。
をクリックし、「項目のタイトルを非表示にする」をクリックします。 をクリックし、「デフォルトで選択」を選択します。
をクリックし、「デフォルトで選択」を選択します。 をクリックして商品をリストの上下に移動させるか、デフォルトで選択するか、あるいは削除します。
をクリックして商品をリストの上下に移動させるか、デフォルトで選択するか、あるいは削除します。 をクリックします。
をクリックします。

