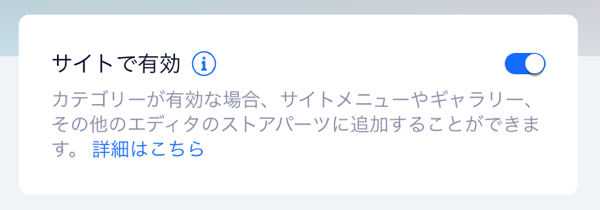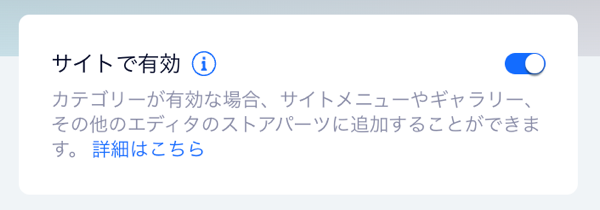Wix ストア:新カテゴリーページに移行する
12分
この記事内
- ステップ 1 | サイトに新しいカテゴリーページを追加する
- ステップ 2 | サイトから「内部」カテゴリーを非表示にする
- ステップ 3 | カテゴリーページでカテゴリーメニューをカスタマイズする
- ステップ 4 | 有効なカテゴリーを編集する
- ステップ 5 | カテゴリーページをカスタマイズする
- ステップ 6 | サイトメニューを更新する
- ステップ 7 | 旧ショップページをリダイレクトする
- ステップ 8 | 旧ショップページを削除する
- よくある質問
有効なショップを運営する販売者への重要な情報:
- 現在の SEO ランキングにマイナスの影響を与えることなく移行できるよう、以下の手順(特にステップ 7 | 旧ショップページをリダイレクトするとステップ 8 | 旧ショップページを削除する)をよく読んでください。
- 新しいカテゴリーページに移行すると、元に戻すことはできません。
新しいカテゴリーページでは、簡単にカテゴリーを追加して、サイトの SEO を向上させることができます。
この記事では、サイトを新しいカテゴリーページに移行する方法について説明します。エディタの新しいカテゴリーページ、およびダッシュボードの新しい「カテゴリー」タブについての詳細は、それぞれのリンク先をご覧ください。
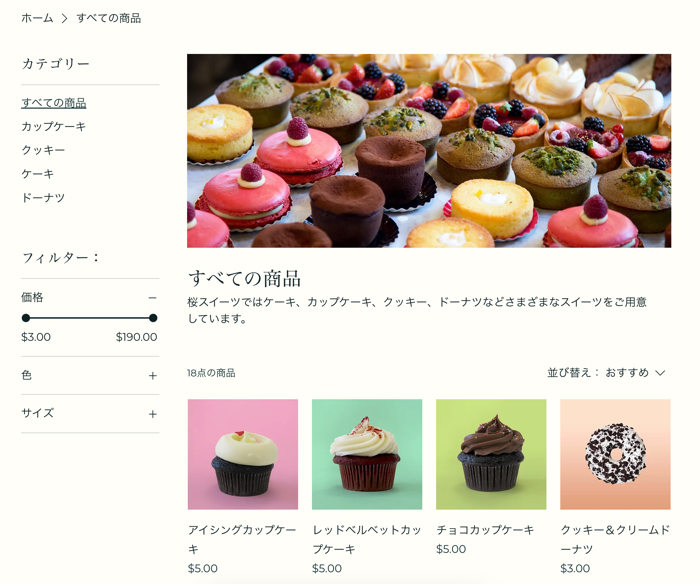
移行する前にテストを実施する:
移行する前に新しいカテゴリーページをテストするには、サイトを複製し、非公開のコピーページに変更を加えて確認してください。ただし、移行後は以前のバージョンに戻すことはできないためご注意ください。
ステップ 1 | サイトに新しいカテゴリーページを追加する
まだ移行していない場合は、エディタで新しいバージョンのカテゴリーページに移行します。
新しいカテゴリーページを追加する方法:
- エディタ左側の「ページ・メニュー」
 をクリックします。
をクリックします。 - 「ショップページ」をクリックします。
- 「詳細設定」アイコン
 をクリックします。
をクリックします。 - 「カテゴリーページに移行する」を選択します。
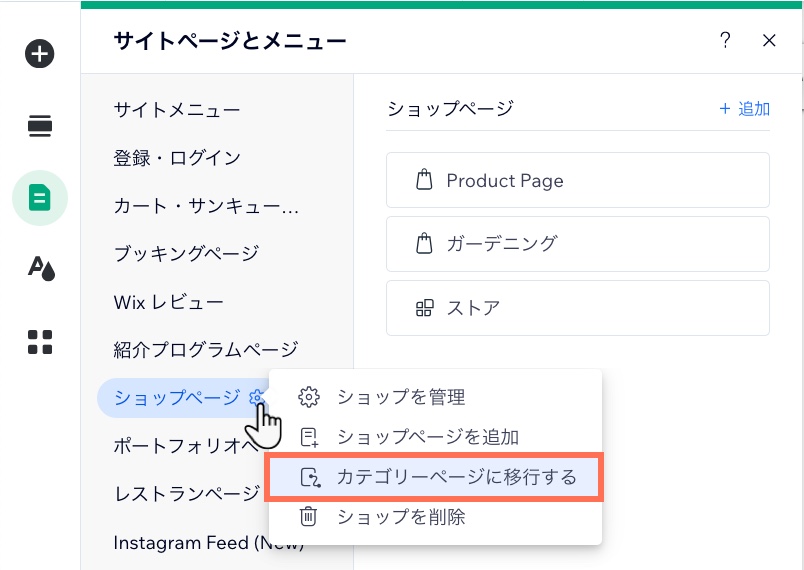
- 「カテゴリーページに移行する」をクリックします。
- 「理解しました。今すぐインストールする」をクリックします。
ステップ 2 | サイトから「内部」カテゴリーを非表示にする
新しいカテゴリーページに移行すると、既存のショップのカテゴリーがすべて有効になり、公開後にカテゴリーページを訪れた顧客にこれらのカテゴリーが表示されます。
サイトで非表示にしたいカテゴリーは必ず無効にしてください。
有効なカテゴリーと無効なカテゴリーについて
ヒント:
有効なカテゴリーは、カテゴリーページの設定で非表示にすることもできます(以下の手順 3 を参照)。
カテゴリーを無効(非表示)にする方法:
- サイトダッシュボードの「カテゴリー」にアクセスします。
- 無効にするカテゴリーを選択します。
- 「サイトで有効」トグルを無効にします。
- 無効にしたい他のカテゴリーについても、手順 2〜3 を繰り返します。
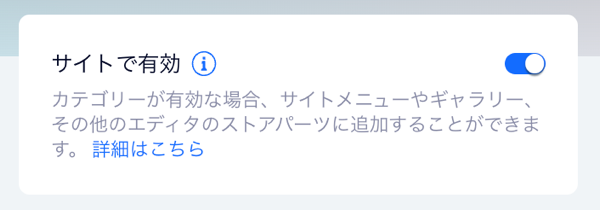
ヒント:
無効にした場合のカテゴリーの動作については、以下のよくある質問をご覧ください。
ステップ 3 | カテゴリーページでカテゴリーメニューをカスタマイズする
表示したくないカテゴリーを無効にしたら、サイトの縦型または横型メニューに有効なカテゴリーがすべて表示されます。
エディタに移動して、顧客に表示したいカテゴリーを選択してください。また、ショップに適した順序でカテゴリーを並べ替えることもできます。
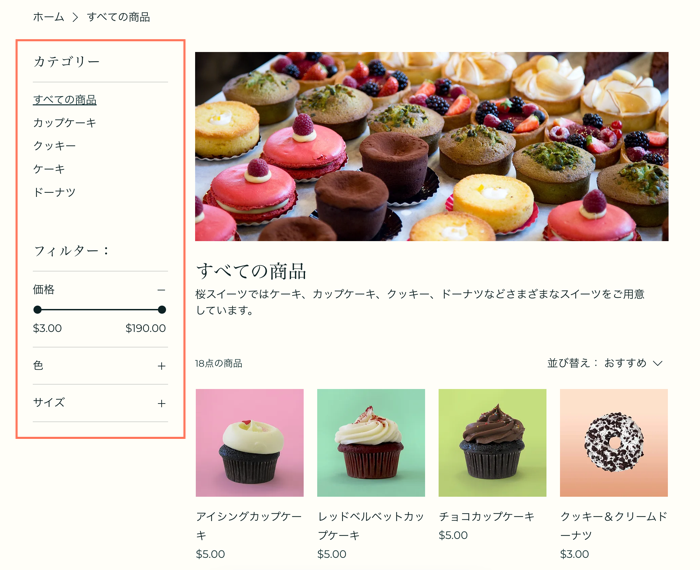
カテゴリーを選択して並べ替える方法:
- エディタ左側の「ページ・メニュー」
 をクリックします。
をクリックします。 - 「ショップページ」をクリックします。
- 「カテゴリーページ」をクリックします。
- エディタでカテゴリーページを選択します。
- 「設定」をクリックします。
- 非表示にするものを選択します:
- カテゴリーメニュー全体を非表示にする:
- 「表示設定」タブをクリックします。
- 「カテゴリーメニュー」横のチェックボックスを選択解除します。
- 任意のカテゴリーを非表示にする:
- 「メニュー」タブを選択します。
- 「手動でメニューをカスタマイズおよび並べ替え」を選択します。
- 非表示にしたいカテゴリー横のチェックボックスの選択を解除します。
- カテゴリーメニュー全体を非表示にする:
- (オプション)ドラッグアンドドロップでカテゴリーを並べ替えます。

ヒント:
「レイアウト」タブの「カテゴリーメニュー」に移動すると、メニューを縦型から横型に切り替えることができます。
ステップ 4 | 有効なカテゴリーを編集する
有効なカテゴリーがすべて公開されるよう設定されていることを確認してください。新しいバージョンの商品カテゴリーでは、ヘッダーにカテゴリー画像とカテゴリーの詳細を表示できます。さらに、カテゴリーページに高度な SEO 設定が追加されました。
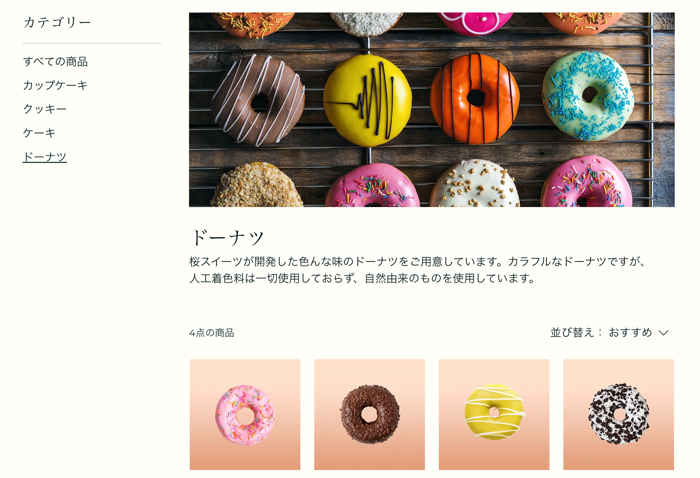
カテゴリーを編集する方法:
- サイトダッシュボードの「カテゴリー」にアクセスします。
- 最初に編集したいカテゴリーを選択します。
- カテゴリーの詳細を入力します。
- カテゴリー画像を追加します。
- カテゴリーの SEO 設定を編集します。
- 有効にする他のカテゴリーについても、手順 2〜5 を繰り返します。
注意:
- 詳細:オプションでヘッダーに表示されるほか、カテゴリーの詳細の最初の半角 160文字がデフォルトで検索エンジンの検索結果にも表示されます。SEO 設定で個別のディスクリプションを入力することで、これを上書きできます。
- 画像:サイトのカテゴリーページにヘッダー画像を表示する場合は、高画質の写真をアップロードしてください。推奨アスペクト比は 16:9 です。
ステップ 5 | カテゴリーページをカスタマイズする
エディタに移動して、カテゴリーページをカスタマイズします。ページに表示するパーツを選択したり、レイアウトを変更したり、色やフォントを変更したりと、さまざまなカスタマイズを行うことができます。
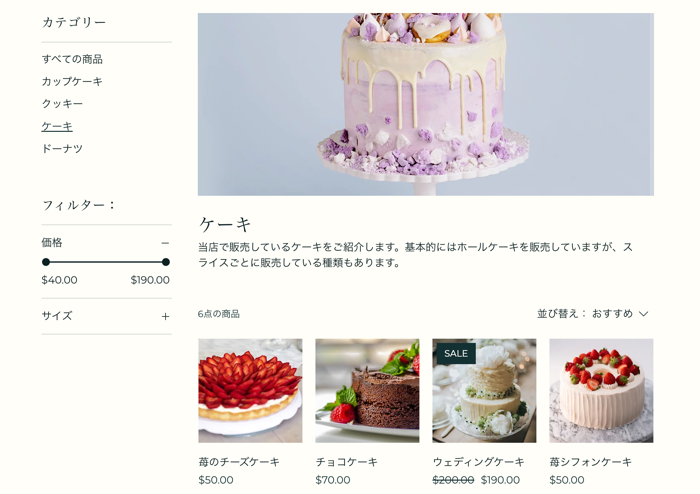
ステップ 6 | サイトメニューを更新する
サイトメニューを更新して、すぐに非表示にしたり削除するページではなく、カテゴリーページの新しいカテゴリーに顧客を誘導することが重要です。
メニューはサイト訪問者には今までと同じように表示されますが、裏で異なる接続方法をする点にご注意ください。
サイト所有者がサイトメニューを更新した例を読む
サイトメニューを更新する方法:
- (オプション)サイトメニューに個別のカテゴリーを追加します:
- エディタ左側で「ページ・メニュー」
 をクリックします。
をクリックします。 - 「サイトメニュー」を選択します。
- 「メニューアイテムを追加」をクリックします。
- 「リンク」を選択します。
- エディタ左側で「ページ・メニュー」
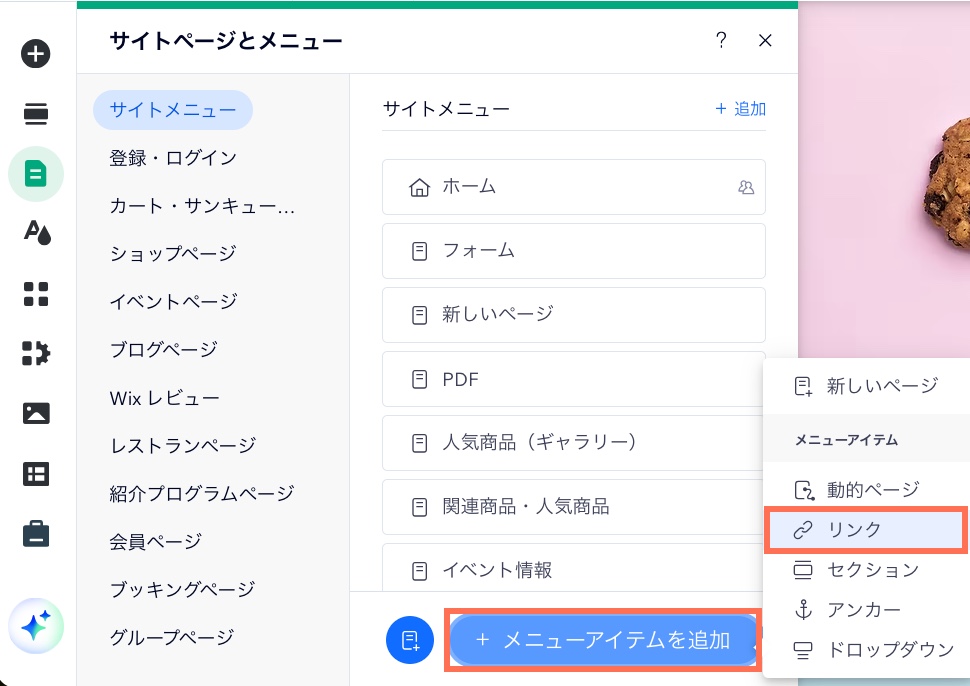
- 左側の「ページ」をクリックします。
- 「ページを選択」ドロップダウンから「カテゴリーページ」を選択します。
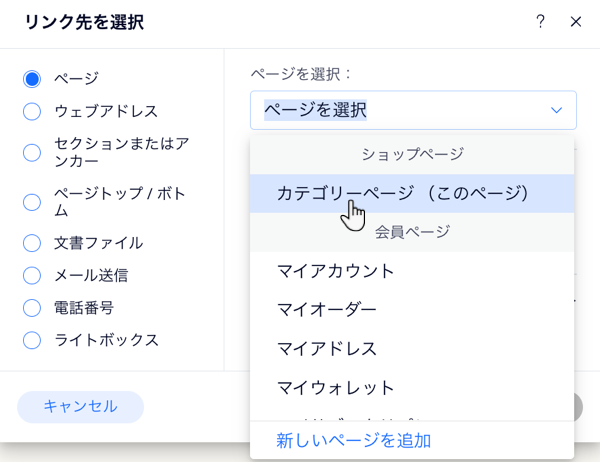
- 「アイテムを選択」ドロップダウンから表示したいカテゴリーを選択します。
- メニューアイテムの名前を入力します。
- 「完了」をクリックします。
- (オプション)サブメニューを作成します。
- (オプション)サブサブメニューを作成します。
ステップ 7 | 旧ショップページをリダイレクトする
301 リダイレクトを行うことの重要性:
- 有効なサイトがあり、顧客が Google やその他の検索エンジンからショップに辿り着いている場合、301 リダイレクトを設定することで SEO ランキングへの潜在的なマイナスの影響を減らすのに役立ちます。
- 301 リダイレクトを使用すると、移行後もショップページへの既存のリンクが引き続き機能します。
新しいカテゴリーページに移行すると、ショップページの外観がよりプロフェッショナルなものになりますが、移行後に既存のページランキングが低下しないよう、リンク切れにならないようにする必要があります。これは、301 リダイレクトを使用して防ぐことができます。
古いカテゴリーページから新しいカテゴリーページに移行したことを検索エンジンに伝え、古いリンクやブックマークから訪問者を新しいページにリダイレクトさせるには、該当する各ショップページに 301 リダイレクトを設定する必要があります。
始める前に:
- リダイレクトしたいすべてのページの URL のリストを作成しておくと便利です。
- カテゴリーが多数ある場合は、リダイレクトさせるページの一覧を含む CSV ファイルをインポートすることができます。
既存のショップページを新しいカテゴリーのリンクにリダイレクトする方法:
- サイトを公開します。
注意:公開済みのページにのみリダイレクトできます。 - 「SEO ダッシュボード」にアクセスします。
- 「リダイレクトマネージャー」を選択します。
- 「+新しいリダイレクト」をクリックします。
- 「シングルリダイレクト」を選択します。
- 最初のページの URL を入力します。
- 同じページのカテゴリー URL を入力します(例:mystunningwebsite/category/nutrition など)。
注意:正しい URL を入力するには、ライブサイトのカテゴリーページに移動し、カテゴリーメニューでカテゴリーをクリックして、URL をコピーしてください。 - 該当するカテゴリーごとに手順 4〜7 を繰り返します。
重要:
301 リダイレクトが完了したら、サイトに重複したコンテンツが表示されないように、不要なページを削除してください。
ステップ 8 | 旧ショップページを削除する
新しいカテゴリーページに移行する前は、商品は以下の 2つのページの商品ギャラリーに表示されるようになっています:
- ショップページ:ショップページは、商品ギャラリーが組み込まれたページで、名前の横に「ショッピングカート」アイコンが表示されます。このページは削除するか非表示にしてください。
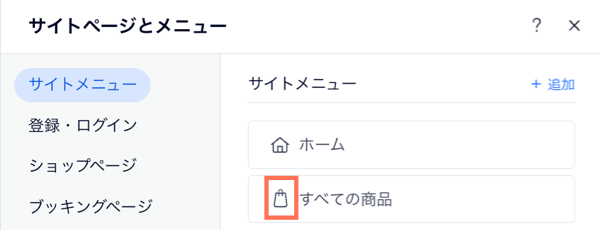
- 通常のサイトページ:ショップの商品は、商品ギャラリーを追加した通常のサイトページにも表示されます。ページに商品ギャラリー以外のコンテンツが含まれている場合は、公開したままにすることもできます。または、ページから商品ギャラリーのみを削除することもできます。
サイトページを削除する方法:
- 1つのショップページを除くすべてのショップページを削除して、サイトメニューから削除します。
重要:
Wix ストアが削除されるため、最後のショップページは削除しないでください。古いショップページを削除する代わりに、非表示にすることができます。
- 最後のショップページを非表示にします(こうすることで、サイトには表示されませんが、Wix ストアが削除されないようにします)。
- (オプション)他のサイトページから商品ギャラリーを削除します:
- 該当するページから商品ギャラリーのみを削除します:
- 商品ギャラリーをクリックして選択します。
- キーボードの Delete キーを押します。
- 商品ギャラリーのあるページを削除します。
- 該当するページから商品ギャラリーのみを削除します:
よくある質問
古いページを削除しない、または 301 リダイレクトを行わないとどうなりますか?
カテゴリーページに商品ギャラリーを表示しない場合でも、商品ギャラリーのあるページを公開したままにしておくことはできますか?
新しいカテゴリーページにはどのような SEO のメリットがありますか?
カテゴリーが有効な場合はどうなりますか?
カテゴリーを無効(非表示)にするとどうなりますか?
モバイルでサイトを閲覧している顧客にカテゴリーメニューを表示させるにはどうすればよいですか?
誤って Wix ストアを削除した場合はどうなりますか?