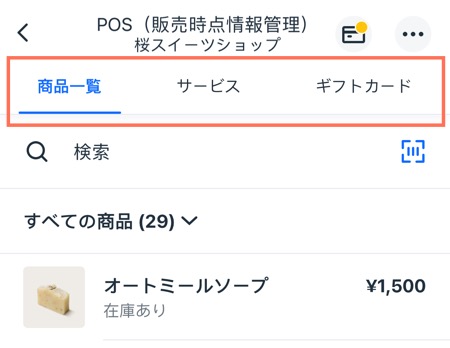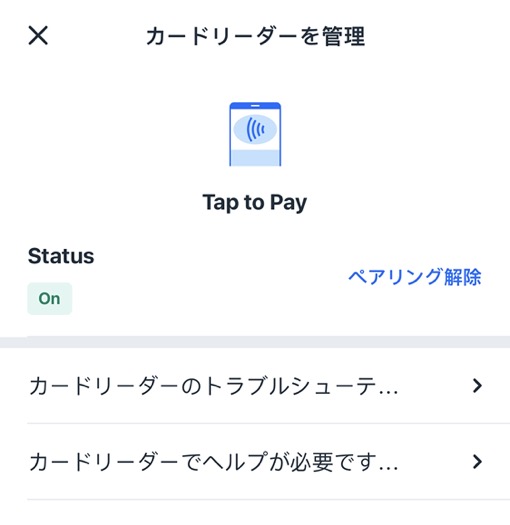Wix モバイル POS:POS レジを設定する
9分
この記事内
- ステップ 1 | Wix アプリをダウンロードする
- ステップ 2 | Wix Payments アカウントを作成する
- ステップ 3 |(オプション)カードリーダーを注文して接続する
- ステップ 4 |(オプション)スマホで「Tap to Pay」を設定する
- ステップ 5 | POS レジ設定を選択する
- よくある質問
重要:
- この記事では、スマートフォン用の Wix モバイル POS について説明します。
- Wix POS レジについての詳細はこちらをご覧ください。(英語)
スマホを POS として設定すると、モバイル端末が「モバイルレジ」に変わります。設定後は、どこでも支払いを受け付けることができます。

この記事で紹介する Wix POS ソリューションは米国とカナダでのみご利用いただけます。米国外にお住まいの場合、またはサードパーティとの統合をご希望の場合は、追加のオプションをご利用いただけます。
サードパーティとの統合について
POS での現金払いは、すべての地域でご利用いただけます。
ステップ 1 | Wix アプリをダウンロードする
モバイル端末から支払いの受け付けを開始するには、まず Wix アプリをダウンロードします。すぐに現金払いを受け付けるか、次のステップに進んでクレジットカード決済を設定してください。
Wix アプリをダウンロードする方法:
- Apple App Store(iPhone)または Google Play(Android)にアクセスします。
- 「検索」欄に「Wix アプリ」と入力します。
- 「入手」または「インストール」をクリックしてアプリをダウンロードします。
ステップ 2 | Wix Payments アカウントを作成する
Wix モバイル POS のクレジットカード処理は Wix Payments 経由で行われます。この方法で支払いの受け付けができるように、まずは Wix Payments アカウントを作成してください。
注意:
- 以前に Square または SumUp 経由でモバイル POS を設定した場合は、Wix Payments アカウントを作成する前に接続を解除する必要があります。
- カードリーダーを注文する(ステップ 3)、またはタッチ決済を受け付ける設定をスマホで行う(ステップ 4)前に、Wix Payments アカウントが承認されている必要があります。Wix Payments の認証プロセスについてはこちら
ステップ 3 |(オプション)カードリーダーを注文して接続する
注意:
- カード決済は、カードリーダーを使用するか、スマホ(Tap to Pay)から直接受け付けることができます。「Tap to Pay」のみを使用する場合は、次のステップに進んでください。
- カードリーダーと「Tap to Pay on iPhone」の両方を設定できますが、二つを同時に利用することはできません。
Wix Payments アカウントが承認されたら、カードリーダーを注文し、チップ、スワイプ、タップで支払いを受け付けましょう。リーダーは Bluetooth 経由でスマホに接続されます。

カードリーダーが手元に届いたら、Wix アプリに接続できます。
カードリーダーを注文して接続する方法:
- Wix POS ショップにアクセスし、スクロールダウンしてカードリーダーを選択します。
注意:カードリーダーを受け取ったら、次のステップに進んでください。 - Wix アプリでサイトにアクセスします。
- 下部にある「管理」
 をタップします。
をタップします。 - 「支払い」下で「POS レジ」をタップします。
- 右上の「接続」アイコン
 をタップします。
をタップします。

- 「接続」をタップします。
- 「リーダーを接続」をタップします。
- 電源ボタンを押してカードリーダーをオンにします。
- アプリ内でリーダーの横にある「接続」をタップします。
カードリーダーが正しく動作しない場合は、トラブルシューティングの手順をご確認ください。(英語)
ステップ 4 |(オプション)スマホで「Tap to Pay」を設定する
要件:
- 現在、「Tap to Pay」は米国でのみご利用いただけます。
- iPhone:
- 15.5 以降のオペレーティングシステム
- iPhone XR 以降のモデル
- Android:Android 11 以降
「Tap to Pay on iPhone」を使用すると、顧客はあなたのスマートフォンでクレジット / デビットカードを直接タップするか、自身のスマートフォンを使用して支払いを行うことができます。

「Tap to Pay」を設定する方法:
- ダッシュボードで「Tap to Pay」を有効にします:
- サイトダッシュボードで「決済方法」にアクセスします。
- 「Tap to Pay on iPhone」トグルを有効にします。
- Wix アプリでサイトにアクセスします。
- 下部にある「管理」
 をタップします。
をタップします。 - 「支払い」下で「POS レジ」をタップします。
- 右上の「接続」アイコン
 をタップします。
をタップします。

- 「Tap to Pay」または「Tap to Pay on iPhone」を選択します。
- 「有効」をタップします。
ステップ 5 | POS レジ設定を選択する
POS レジの使用を開始する前に、POS レジの設定に移動して変更を加えるかどうかを確認してください。
POS レジ設定を選択する方法:
- Wix アプリでサイトにアクセスします。
- 下部にある「管理」
 をタップします。
をタップします。 - 「支払い」下で「POS レジ」をタップします。
- 右上の「その他のアクション」アイコン
 をタップします。
をタップします。 - 「POS レジの設定」を選択します。
注意:POS 設定が表示されない場合は、以下のよくある質問をご確認ください。 - 更新したい設定を選択します。
在庫切れ商品の販売を許可する
チップを有効にする
印刷済み領収書またはメールで送信された領収書の見た目をカスタマイズする
領収証プリンターを管理する
アイテムの種類を選択する
よくある質問
POS レジの設定に関する詳細は、以下をクリックしてご覧ください。
POS 設定オプションが表示されません。どのように追加できますか?
POS レジでの支払いを返金することはできますか?
POS で税金を徴収することはできますか?
カードリーダーとスマホで「Tap to Pay」を設定しています。両方使用することは可能ですか?
次のステップ:
- POS レジで顧客に料金を請求する
- POS レジで Wix ストアの商品を販売する
- POS レジで Wix イベントチケットを販売する
- POS レジで物理的なギフトカードを販売する
- Wix ブッキングをご利用の場合:
- Wix レストランネット注文(NEW)をご利用の場合:
- Wix 請求書を使用している場合: