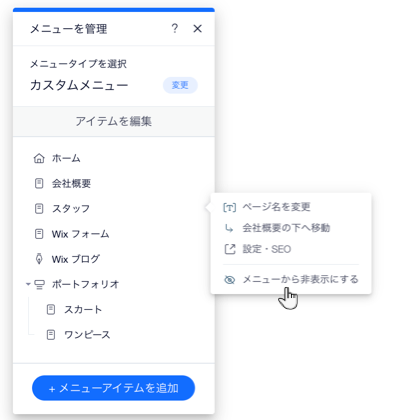Wix エディタ:高度なメニューを管理する
5分
高度なメニューでアイテムを管理し、訪問者を関連するコンテンツに、選択した順序で誘導します。アイテム名を変更したり、サブナビゲーションを使用してアイテムを整理したり、不要になったアイテムを削除したりできます。
メニューにアイテムを追加する
メニューにアイテムを追加して、サイトに表示したいものを表示します。ページやリンクを追加したり、ドロップダウンメニューを作成して訪問者のコンテンツを合理化できます。
メニューに新しいアイテムを追加する
- エディタで高度なメニューをクリックします。
- 「メニューを管理」をクリックします。
- 下部の「+メニューアイテムを追加」をクリックします。
- メニューに追加するアイテムの種類を選択します:
- サイトページ:メニューアイテムとしてサイトページを追加します。
- リンク:メニューにリンクを追加します。外部サイトや文書ファイルなどにリンクできます。
- セクション:ページセクションをメニューのアイテムとして追加します。訪問者がクリックすると、そのセクションに移動します。
- アンカー:メニューにページアンカーへのリンクを表示します。クリックすると、訪問者は該当するアンカーに移動します。
- ドロップダウンタイトル:ドロップダウンメニューを追加して、アイテムを整理します。タイトルを追加したら、ドロップダウンの下にメニューアイテムをドラッグ&ドロップできます。
- メガメニュー:訪問者がメニュー内のアイテムにマウスオーバーした際に表示されるコンテナを追加します。コンテナのレイアウトやデザインを変更したり、パーツを追加したりできます。メガメニューの詳細はこちら
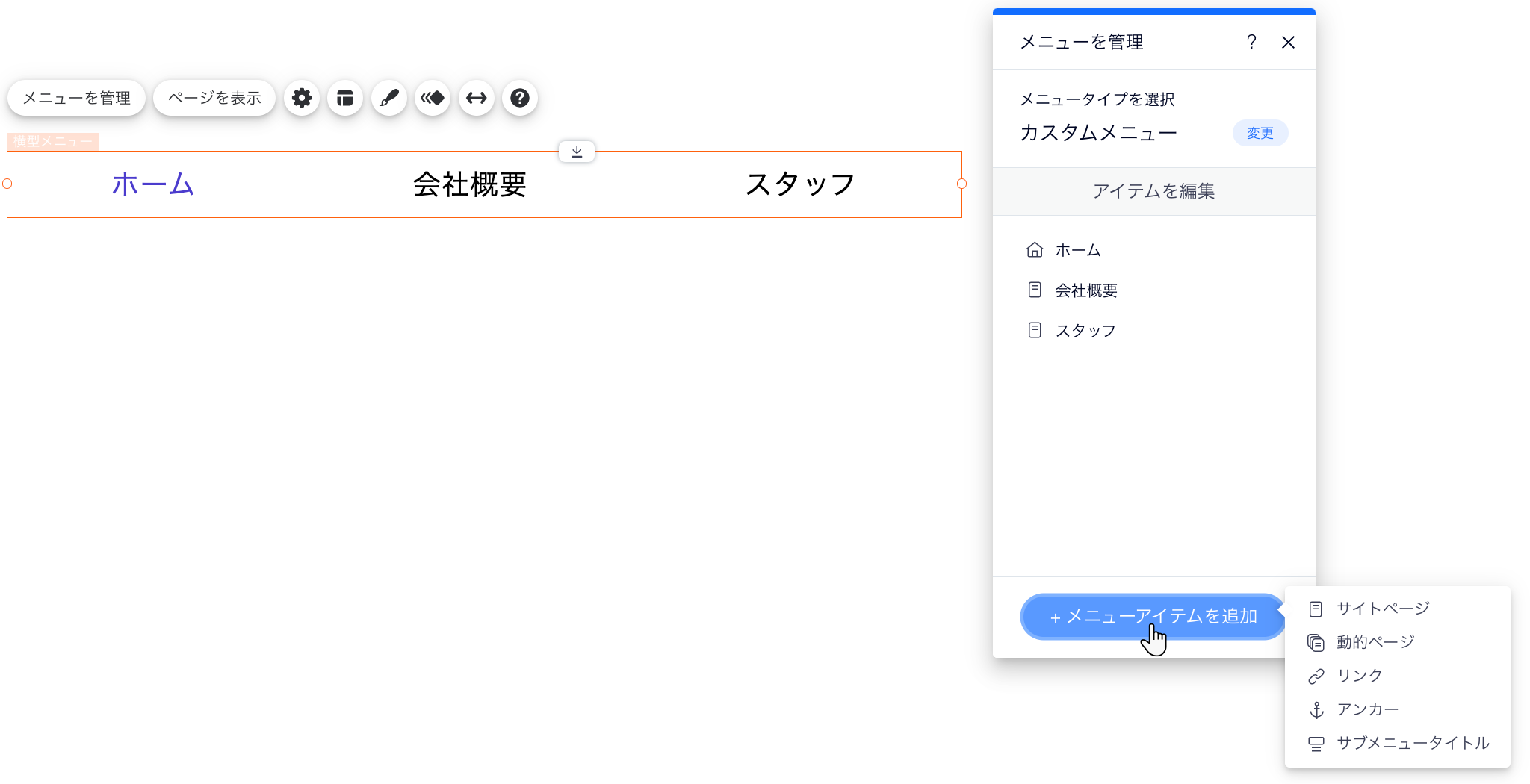
メニューアイテムの順序を変更する
メニューアイテムの順序は自由に決めることができ、いつでも変更することができます。たとえば、順序を使用してアイテムをアルファベット順や重要度順で表示したり、ストーリーを伝えたりできます。
メニューアイテムを並べ替える方法:
- エディタで高度なメニューをクリックします。
- 「メニューを管理」をクリックします。
- メニューアイテムをクリックして、希望の順序にドラッグします。
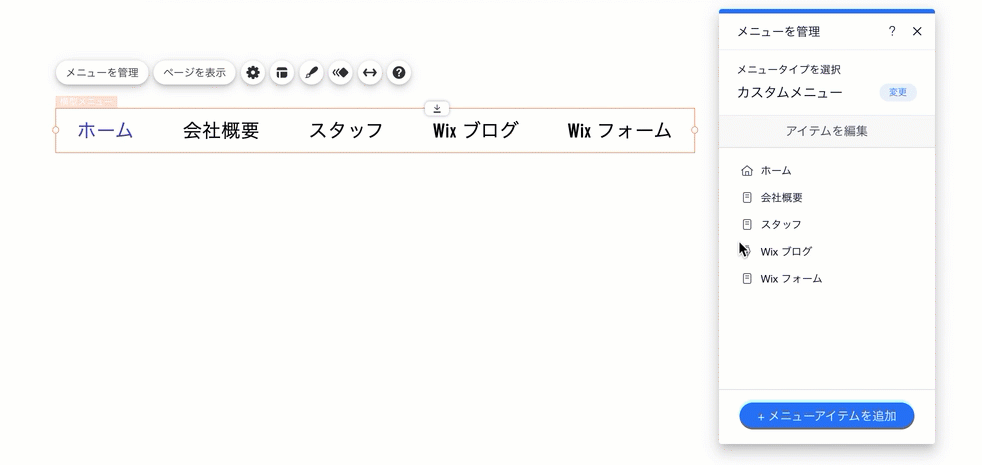
メニューアイテムの名前を変更する
メニューアイテムの名前を変更して、リンク先のコンテンツを訪問者に明確にします。人気のあるアイテム名の例としては、「お問い合わせ」や「会社概要」などがあります。
注意:
メニューパネルでページ名を変更すると、サイト全体で名前が自動的に変更されます。
メニューアイテムの名前を変更する方法:
- エディタで高度なメニューをクリックします。
- 「メニューを管理」をクリックします。
- 該当するアイテム横の「その他のアクション」アイコン
をクリックします。
- 「名前を変更 / ページ名を変更」をクリックします。
- 新しい名前を入力します。
- 「完了」をクリックします。

ドロップダウンメニューを設定する
ドロップダウンメニューを作成して、訪問者がマウスオーバーした際にアイテムを分類してリストに表示します。たとえば、「サービス」という名前のドロップダウンメニューを作成し、その下に関連するアイテム / ページを追加できます(例:「ご相談」、「ご予約」等)。
ドロップダウンメニューを追加・設定する方法:
- エディタで高度なメニューをクリックします。
- 「メニューを管理」をクリックします。
- パネル下部の「+メニューアイテムを追加」をクリックします。
- 「ドロップダウンタイトル」を選択します。
- 項目にドロップダウン名を入力します。
- 「完了」をクリックします。
- 追加したいページをクリック&ドラッグして、ドロップダウンタイトルに追加します。

サブドロップダウンの項目を設定する
ドロップダウンメニューを設定した場合、サブドロップダウンアイテムを追加することでさらに細かく整理することができます。訪問者がドロップダウンメニューのアイテムにマウスオーバーすると、別のドロップダウンが開きます。これは、必要な情報を分類し、訪問者が探している情報を見つけやすくするのに最適な方法です。
重要:
- サブドロップダウンアイテムは、「パーツを追加」パネルから手動で追加した横型メニューでのみ使用できます。サイトテンプレートに付属したメニューや、縦型メニューでは使用できません。
- 始める前に、必ずドロップダウンメニューを作成し、関連するすべてのサブドロップダウンアイテムを追加してください。
サブドロップダウンメニューを作成する方法:
- エディタで高度なメニューをクリックします。
- 「メニューを管理」をクリックします。
- サブドロップダウンアイテムをクリックして、該当するドロップダウンメニューアイテムのすぐ下にドラッグします。
- サブドロップダウンページ横の「その他のアクション」アイコン
をクリックします。
- 「(アイテム名)の下へ移動」をクリックします。
- サブのドロップダウンページごとに手順 4~5 を繰り返します。

ご存知でしたか?
サブドロップダウンメニューには任意の種類のメニューアイテムを追加できます(例:ページ、リンク、アンカーなど)。
メニューアイテムを削除・非表示にする
高度なメニューを更新して、情報を新鮮で関連性のあるものに保ちましょう。メニューアイテムを削除または非表示にして、訪問者に特定のページまたはドロップダウンメニューが表示されないようにすることができます。
メニューからアイテムを削除する方法:
- エディタで高度なメニューをクリックします。
- 「メニューを管理」をクリックします。
- 該当するアイテム横の「その他のアクション」アイコン
をクリックします。
- 「メニューから非表示にする / メニューから削除」をクリックします。
注意:
メニューからのみサイトページを非表示にすることができます。非表示にしても、サイトからページは削除されません。ドロップダウンタイトルを削除すると、そのタイトルはメニューからのみ削除されます。