Wix ストア:ネットショップ作成までの 10 の基礎ステップ
6分
この記事内
- ステップ 1 | 商品と商品オプションを作成する
- ステップ 2 | カテゴリーを作成して別々のページに表示する
- ステップ 3 | サイト設定を入力する
- ステップ 4 | 配送・直接配達・商品受取のオプションを選択する
- ステップ 5 | 税金を設定する
- ステップ 6 | 決済代行サービスを設定する
- ステップ 7 | 追加のチェックアウト設定とストア設定を選択する
- ステップ 8 | ストアのデザインをカスタマイズする
- ステップ 9 | 会員エリアをカスタマイズする
- ステップ 10 | アップグレードしてサイトを公開する
Eコマースの世界へようこそ。この記事では、ネットショップを作成するための 10 の重要なステップについてご紹介します。
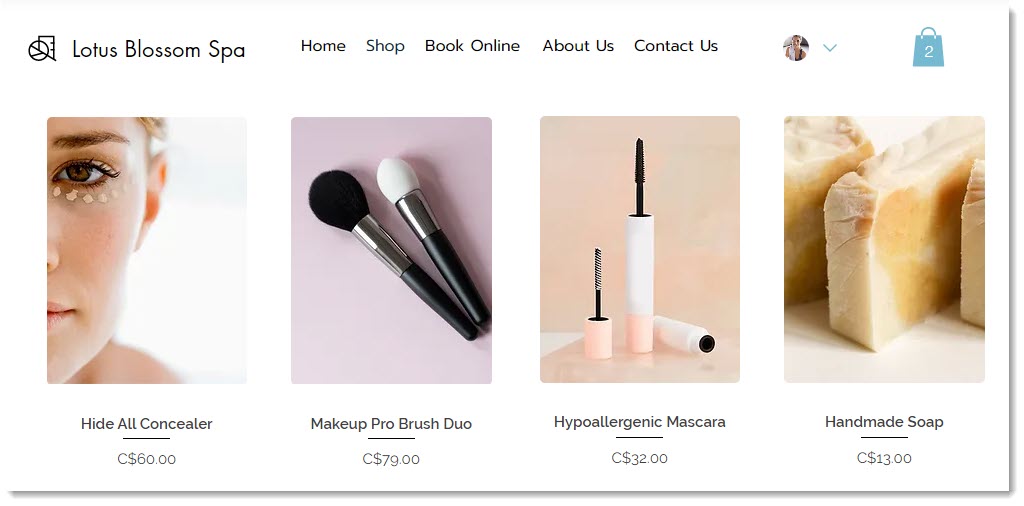
ヒント:
この記事でのステップは番号付けされていますが、順序に関係なく自由に設定を進めることもできます。後でいつでも設定を編集したり、新しく商品を追加することができることをお忘れなく。
ステップ 1 | 商品と商品オプションを作成する
まずはストア商品の設定から始めましょう。サイズや色など、商品にオプションがいくつかある場合にはそれらの追加も忘れず行ってください。
こちらをクリックして詳細を確認しましょう
ステップ 2 | カテゴリーを作成して別々のページに表示する
カテゴリーを使用すると、類似した商品をグループ化して、サイトに一緒に表示することができます。

ヒント:
1種類の商品のみを販売する場合や、販売する商品数が少ない場合には、全商品を 1つの「ショップ」ページにまとめて表示することができます。
こちらをクリックして詳細を確認しましょう
ステップ 3 | サイト設定を入力する
サイトをスムーズに運営するのに必要な基本情報を全て入力します。基本情報には、連絡先のメールアドレス、地域、言語や通過などが含まれます。
こちらをクリックして詳細を確認しましょう
ステップ 4 | 配送・直接配達・商品受取のオプションを選択する
商品を顧客に届ける方法を設定しましょう。設定したい地域それぞれに、下記のオプションを全てもしくは一部のみ設定することができます。
- 配送:購入者に商品を配送します。
- 直接配達:同じ地域在住の購入者に直接配達します。
- 商品受取:近くに住む顧客に店頭など実際の場所での商品受取オプションを提供します。
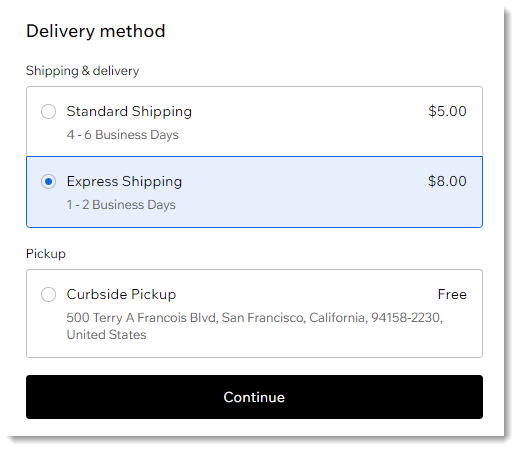
こちらをクリックして詳細を確認しましょう
ステップ 5 | 税金を設定する
地域の税法に従い、ストアでの徴税を設定してください。
こちらをクリックして詳細を確認しましょう
ステップ 6 | 決済代行サービスを設定する
商品の販売を開始する前に、お支払い方法を設定する必要があります。
こちらをクリックして詳細を確認しましょう
ステップ 7 | 追加のチェックアウト設定とストア設定を選択する
ダッシュボードの「設定」タブをクリックすると、その他の設定にアクセスできます。「購入手続き」セクションでは、サイトの購入手続き画面をカスタマイズできます。これらの設定は、Wix ブッキングと Wix レストランネット注文の購入手続き画面も更新するためご注意ください。
「ストア商品・在庫」をクリックして、Wix ストア固有のその他のカスタマイズを確認してください。
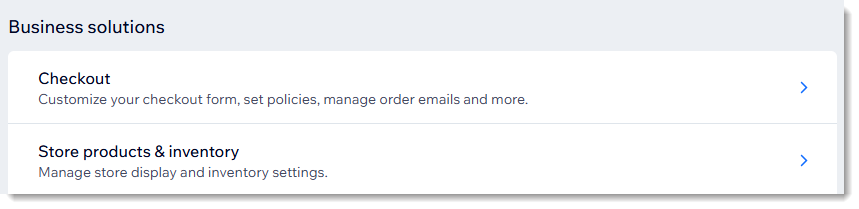
こちらをクリックして詳細を確認しましょう
ステップ 8 | ストアのデザインをカスタマイズする
エッジー、クラシック、ファンキー... どんなルックスがお好みでも、サイトのデザインをカスタマイズして、ニーズ・ブランドにぴったりのスタイルを手に入れましょう。
こちらをクリックして詳細を確認しましょう
ステップ 9 | 会員エリアをカスタマイズする
会員エリアでは、顧客が予約している注文や注文履歴を確認したり、保存した住所やクレジットカード情報の編集などを行うことができます。
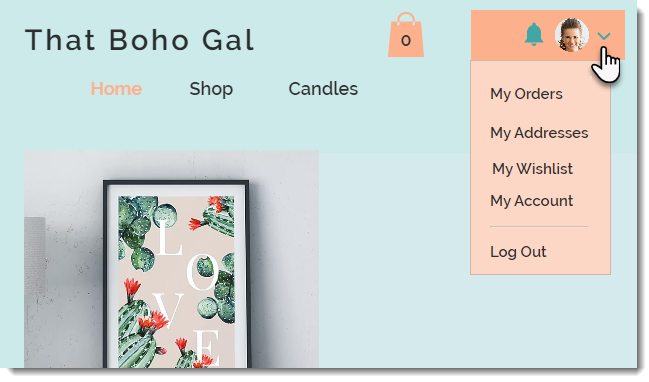
こちらをクリックして詳細を確認しましょう
ステップ 10 | アップグレードしてサイトを公開する
サイトを公開しましょう。最後に、顧客が実際に商品を購入できるよう、以下の手順に従ってください。
こちらをクリックして詳細を確認しましょう
Wix では、サイトの作成、管理、マーケティングまで、様々な機能を提供しています。Wix ストア機能の一覧はこちら
もっと詳しく知りたい場合:
Wix Eコマース入門については、Wix Learn のコースをご覧ください。


