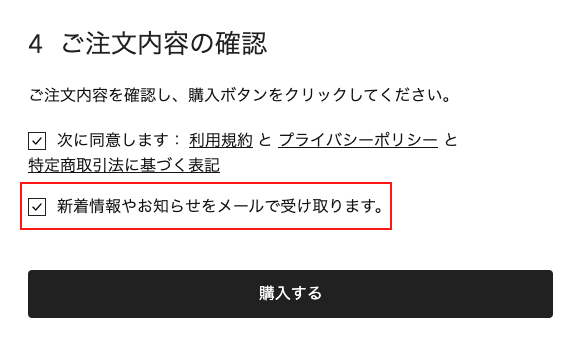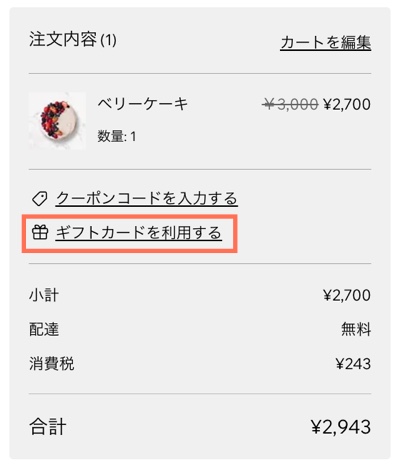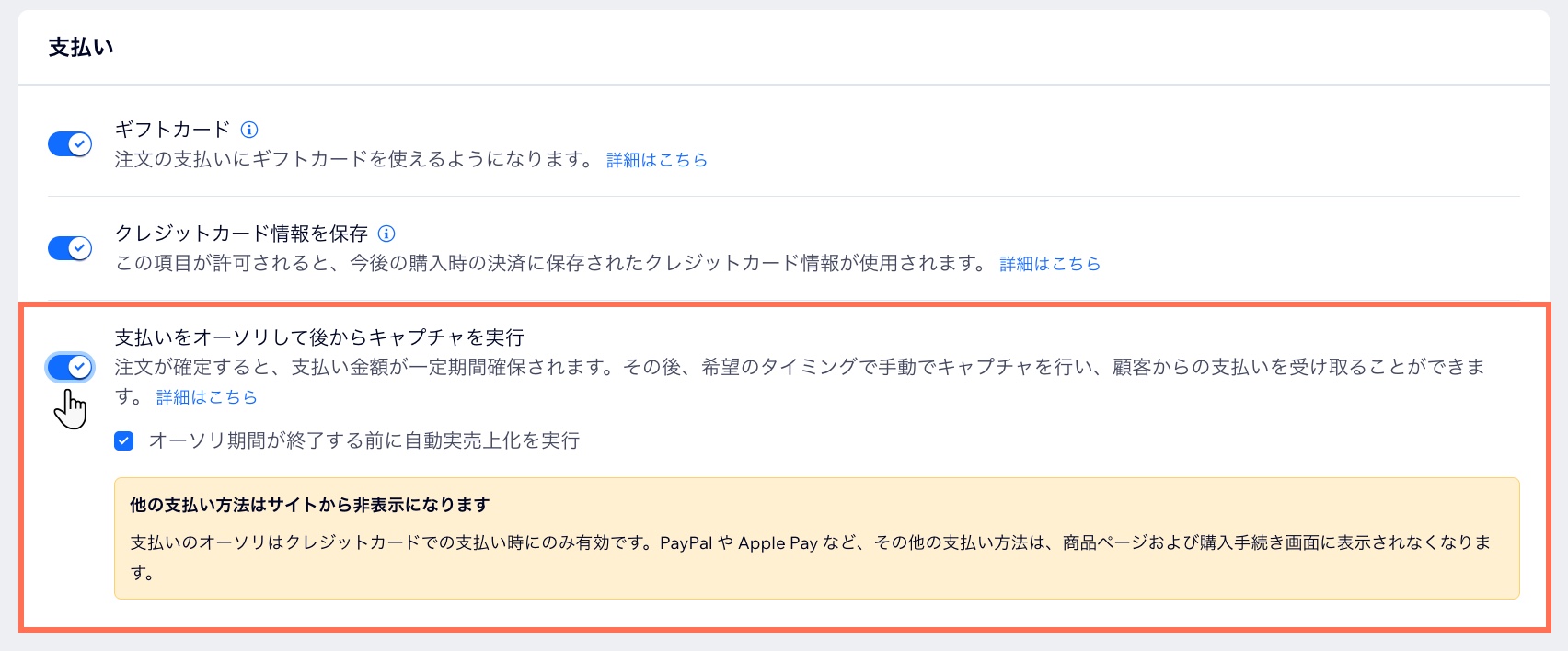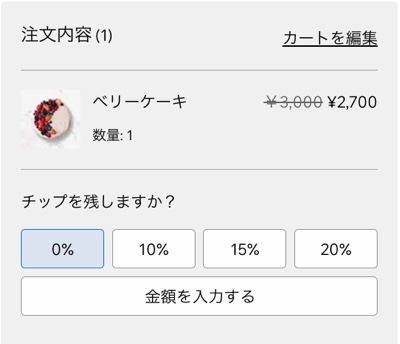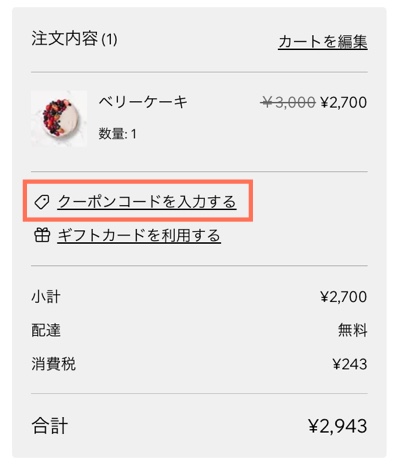購入手続き画面をカスタマイズする
10分
この記事内
- 購入手続きフォームをカスタマイズする
- ヘッダーにビジネス名またはロゴを追加する
- サイトポリシーを追加する
- 支払い設定をカスタマイズする
- 領収書を自動で送信する
- よくある質問
重要:
この記事は、Wix ストア、Wix ブッキング、Wix レストランネット注文(NEW)、Wix 寄付支援に関するもので、販売プランでも利用できるようになる予定です。
サイトの購入手続き画面では、顧客は自身の情報を入力し、配達方法を選択して支払いを行うことができます。エディタから購入手続き画面をカスタマイズすることはできませんが、この記事では、ダッシュボード設定を使用して、ビジネスニーズに合わせて購入手続き画面をカスタマイズする方法について説明します。
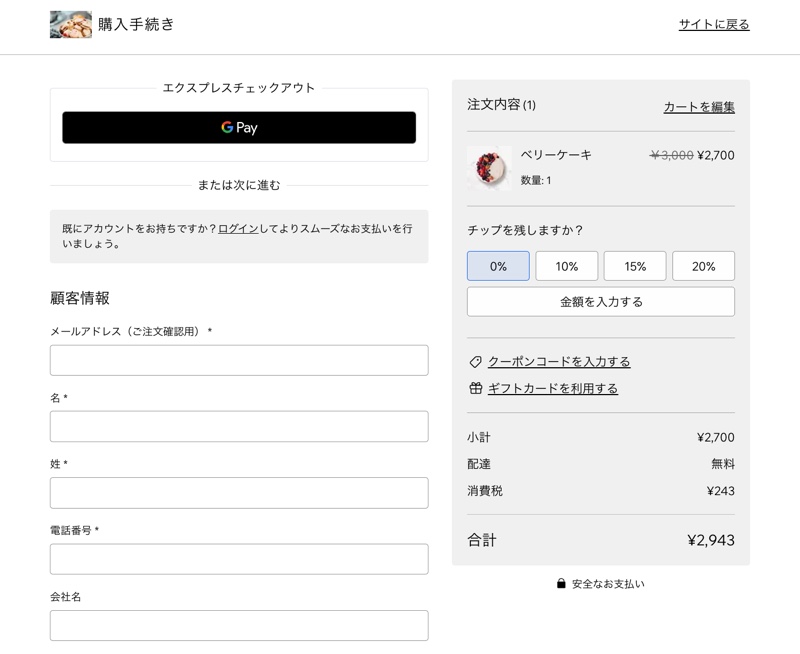
購入手続きフォームをカスタマイズする
購入手続きフォームには、メールアドレス、名、姓、電話番号、配達情報(住所情報)など、削除できない項目があります。
さらに、カスタム項目を追加して、必要な情報の収集に役立てることができます。これらには、複数選択項目やテキスト項目などが含まれます。
ヒント:
上部の「プレビュー」タブをクリックすると、購入手続き画面の「顧客の詳細」と「配達情報」の項目をプレビューすることができます。
購入手続き画面の項目をカスタマイズする方法:
- サイトダッシュボードの「購入手続き画面」にアクセスします。
- 「購入手続きフォーム」下の「編集する」をクリックします。
- 実行する内容を選択します:
既定の項目をカスタマイズする
新しいカスタム項目を追加する
条件ルールを作成する
購読登録チェックボックスを追加する
2024年2月以前に追加情報項目を追加した場合:
- 高度な購入手続きフォームがリリースされる前にカスタム項目を追加した場合は、引き続きライブサイトに表示されます。何も更新する必要はありません。
- 項目は新しいフォーム作成画面に表示されますが、ほとんどのカスタマイズオプション(例:プレースホルダテキストを追加するオプション)は表示されません。既定の項目の横に表示されます。
- 2024年2月以前に追加された項目をカスタマイズするには、項目を削除してから再度追加してください。この操作は元に戻すことができないため、ご注意ください。
ヘッダーにビジネス名またはロゴを追加する
購入手続き画面の上部に表示する内容を決めます。会社のロゴを表示できます:
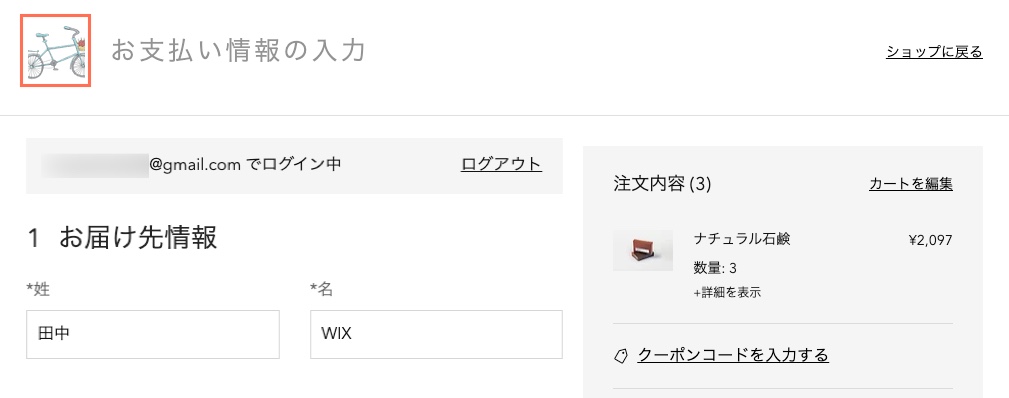
会社名を表示するオプションもあります。
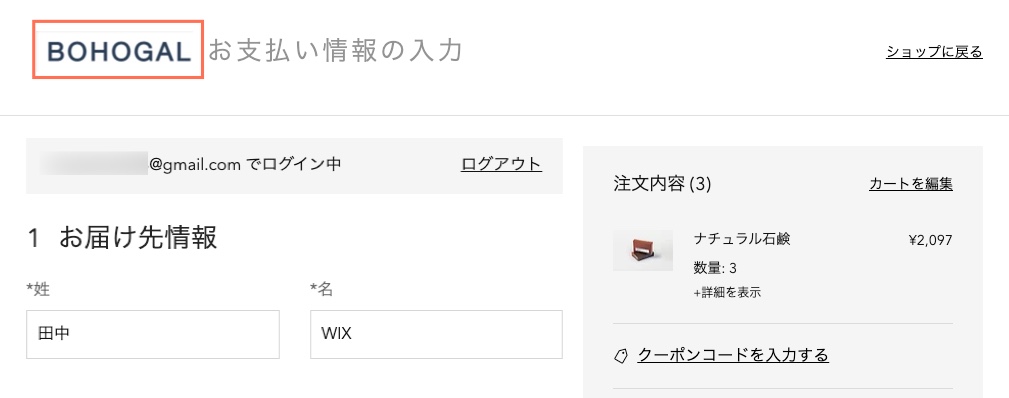
始める前に:
まだ設定していない場合は、サイトダッシュボードの「設定」にアクセスして「ビジネス情報」をクリックして会社名とロゴを追加してください。
ヘッダーをカスタマイズする方法:
- サイトダッシュボードの「購入手続き画面」にアクセスします。
- 「購入手続き画面ヘッダー」下の「編集する」をクリックします。
- ヘッダーオプションを選択してカスタマイズします:
- ロゴを表示する:
- 「ロゴ」をクリックします。
- 「ロゴの横に「購入手続き画面」を表示」トグルをクリックして有効または無効にします。
- ロゴのサイズを選択します。
- ロゴの配置をサイドまたは中央から選択します。
- ビジネス名を表示する:
- 「名称」をクリックします。
- ロゴの配置をサイドまたは中央から選択します。
- ロゴを表示する:
- 「保存」をクリックします。
注意:初期状態では、一部言語(例:キリル語など)が選択されていることがあります。必要ない場合はチェックを外してください。
サイトポリシーを追加する
購入手続き画面にサイトポリシーを表示し、必要な情報を訪問者に伝えましょう。ポリシーは以下のように表示されます:
- チェックアウトページのフッターでクリック可能なリンクとして表示
- (オプション)チェックアウト開始前に同意する必要があるポリシーチェックボックスの横
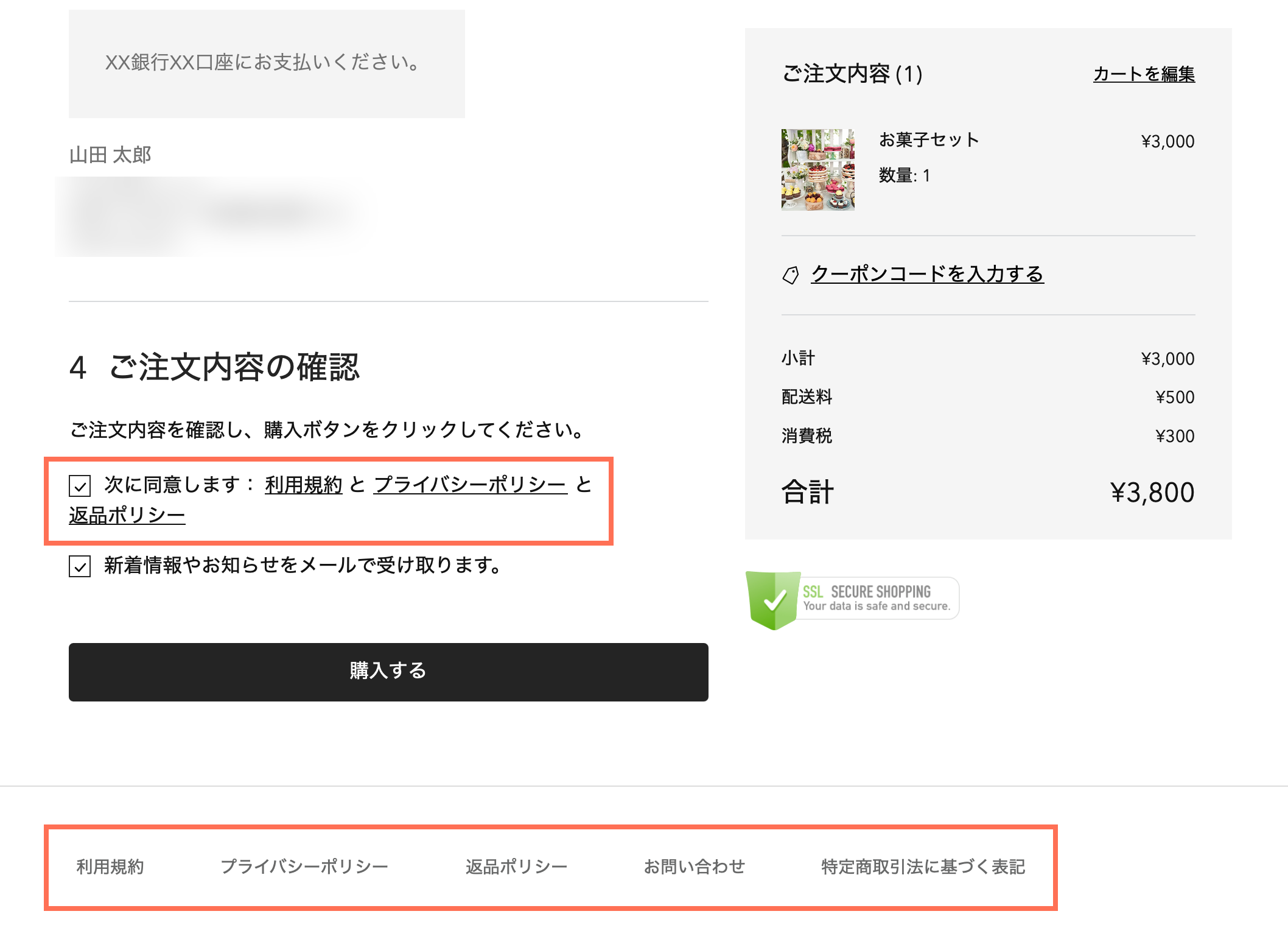
サイトポリシーを作成する方法:
- サイトダッシュボードの「購入手続き画面」にアクセスします。
- 「ポリシー」セクションまでスクロールダウンします。
- 作成したいポリシーを選択します。
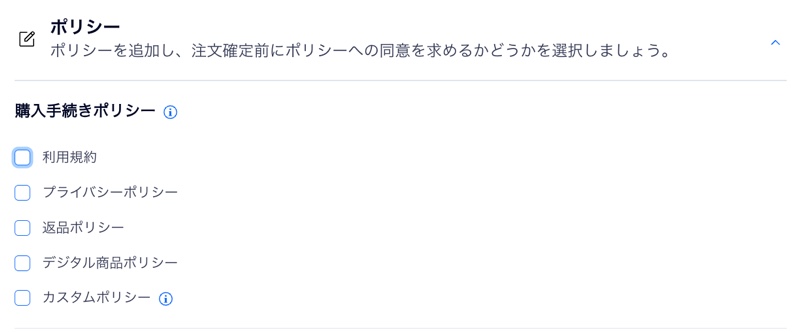
- ポリシーテキストを入力します。
ヒント:
ポリシー横のチェックボックスを選択し、テキストを入力すると、すぐに購入手続き画面のフッターに表示されます。
- (オプション)カスタムポリシー(例:配送ポリシー)を作成します:
注意:カスタムポリシーは、ポリシーチェックボックスの横には表示されません。- 「カスタムポリシー」チェックボックスを選択します。
- ポリシー名を入力します。
- ポリシーテキストを入力します。
- (オプション)ポリシー同意チェックボックスを追加します:
注意:ポリシー同意チェックボックスを追加すると、顧客は購入手続きを完了する前にポリシーに同意することを求められます。- 「ポリシー同意チェックボックス」トグルをクリックして有効にします。
- 「初期設定で選択」を選択して設定します:
- 選択されている場合:チェックボックスはチェックアウトページでは既に選択された状態です。
- 非選択:顧客は、ポリシーに同意して購入手続きを行うため、チェックボックスを選択する必要があります。
- (オプション)「お問い合わせ」トグルをクリックして有効にし、すべての連絡先情報を追加します。
支払い設定をカスタマイズする
ニーズに合わせて購入手続き画面の支払い設定を管理します。ギフトカードによる支払い、今後の購入用に顧客のクレジットカード情報の保存、支払いのオーソリ(承認)などのオプションを有効または無効にします。
各支払い方法の詳細については、以下をクリックしてご覧ください。
請求書を自動で作成する
ギフトカードのリンクを追加または削除する
顧客のクレジットカード情報を保存する
オーソリとキャプチャを有効にする
領収書を自動で送信する
注文の支払いを受け取るたびに、顧客に自動的に領収書を送信するよう設定することができます。2枚のクレジットカードなど、複数の支払いを使用して注文が支払われた場合は、それぞれの領収書が個別に送信されます。
支払いごとに領収書を自動的に発行する方法:
- サイトダッシュボードの「購入手続き画面」にアクセスします。
- 「領収書オートメーション」までスクロールダウンして「領収書の設定」をクリックし、領収書を設定します。
重要:領収書を発行する前に設定が完了していることを確認してください。 - 「注文に支払いが追加された時に領収書を作成」トグルをクリックして、自動領収書を有効にします。

注意:
以前に支払い済みの注文ごとに自動的に請求書を発行した場合、それらは送信されなくなります。
よくある質問
詳細については以下の質問をクリックしてください。
特定の注文に壊れやすい商品の包装手数料など追加の料金を追加することはできますか?
購入手続き時に顧客がチップを払うことができるようにするにはどうすればよいですか?
「クーポンコードを入力する」リンクを削除するにはどうすればよいですか?
サイトを公開する前に購入手続き画面をプレビューすることはできますか?
顧客がサイトにログインせずに購入手続きできるようにすることはできますか?
購入手続き画面の「サイトに戻る」リンクのリンク先を変更することはできますか?