購入手続き画面の項目に条件ルールを追加する
3分
この記事内
- 新しい条件ルールを作成する
- よくある質問
購入手続き画面の項目に条件ルールを追加すると、顧客が選択した内容に応じて、さらに特定の項目を表示させることができます。
たとえば、購入手続き画面に「この商品はギフトですか?」というカスタム項目を追加している場合は、「はい」を選択した顧客にのみ追加の項目を表示させることができます。
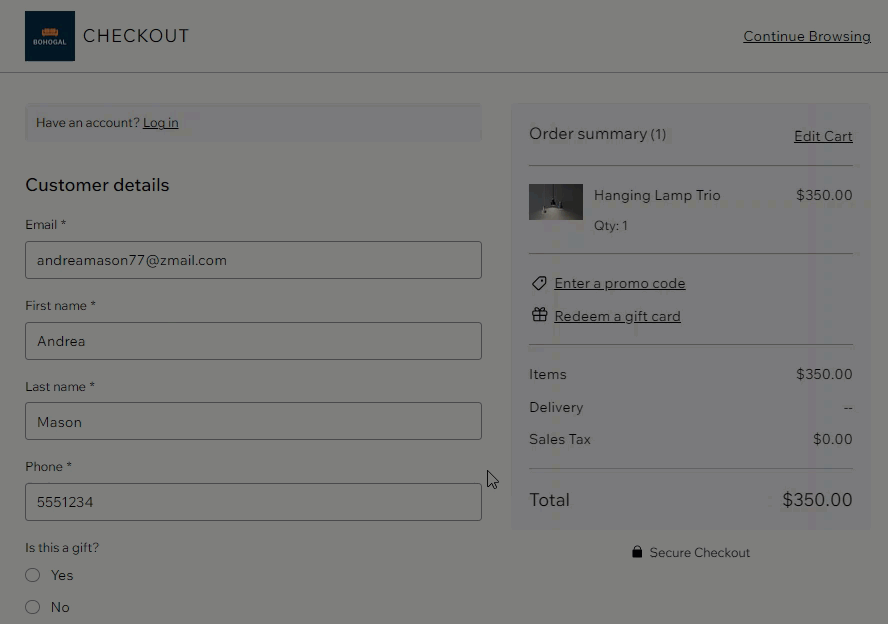
新しい条件ルールを作成する
条件ルールは、「条件」と「アクション」によって構成されています。顧客が選択した内容が条件と一致した場合は、アクションとして選択した項目がさらに表示されます。
条件ルールを作成するには、購入手続き画面の項目の 1つ(例:「この商品はギフトですか?」など)を選択し、さらに条件と項目(例:「はい」など)を選択して、その条件と一致した場合のアクションを選択します。
始める前に:
条件ルールを作成する前に、購入手続き画面に必要なカスタム項目を追加していることを確認してください。
以下の例では、購入手続き画面に 2つのカスタム項目が追加されています。
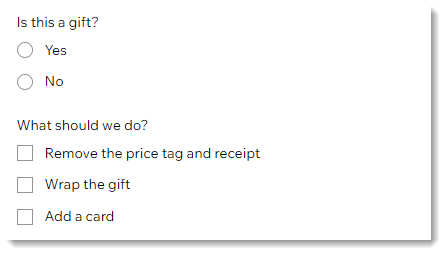
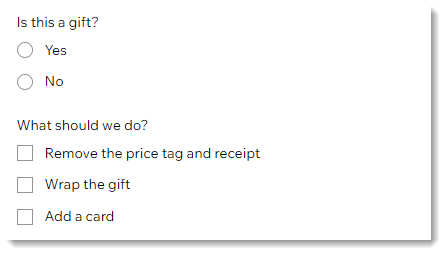
新しい条件ルールを作成する方法:
- 左側の「ルール」アイコン
 をクリックします。
をクリックします。
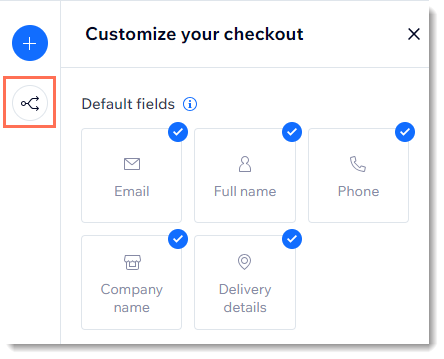
- 「条件」下で条件を設定します:
- 「この項目」下のドロップダウンから項目を選択します。
- 「条件を選択」ドロップダウンからオプションを選択します。
ヒント:選択したオプションによっては、さらに項目を選択する必要があります。
- 「アクション」下でフォームの動作を設定します:
- 「次の項目」下のドロップダウンから項目を選択します。
- 「を次の設定にする」下のドロップダウンから結果を選択します。
- 表示:項目が表示されます。
- 非表示:項目が非表示になります。
- 任意項目:この項目が、フォームを送信するための必須項目ではなくなります。
- 必須項目:訪問者が購入手続きを完了するには、この項目を選択する必要があります。
- 「ルールを保存する」をクリックします。
ヒント:フォームが動作するための「条件」と「アクション」が正しく設定されていない場合は、修正が必要な箇所に警告アイコンが表示されます。
よくある質問
複数の条件ルールを作成することはできますか?
1つの条件ルールに複数の条件を追加することはできますか?


