Wix ストア:商品カテゴリーを作成する
4分
この記事内
- ステップ 1 | カテゴリーの詳細を追加する
- ステップ 2 | カテゴリーを有効または無効にする
- ステップ 3 | 商品を追加する
重要:
この記事では、新しいバージョンの商品カテゴリーについて説明します。「+新しいカテゴリー」をクリックしてもカテゴリー作成ページがステップ 1 の画像と一致しない場合は、以前のバージョンをご利用されています。その場合、こちらのリンクをクリックして、カテゴリーを追加・表示する方法をご確認ください。
商品カテゴリーは、特定の種類の商品をグループ化するための Wix ストアの機能で、これを使用することで、顧客はショップページをより快適に利用することができるようになります。カテゴリーは必要な数だけ作成することができ、作成したカテゴリーはサイトの好きな場所に表示させたり、SNS などでシェアしたり、任意のカテゴリーにクーポンや割引を適用したり、ショップ上で商品のフィルターとして使用したりすることができます。
ヒント:
Wix ストアには、はじめから「すべての商品」というカテゴリーが備えられています。
ステップ 1 | カテゴリーの詳細を追加する
「+新しいカテゴリー」をクリックして、カテゴリーの詳細を追加します。詳細と画像は、検索エンジンの検索結果や、カテゴリーが SNS でシェアされた際に表示され、必要に応じて「カテゴリーページ」にも表示させることができます。
カテゴリーを作成する方法:
- サイトダッシュボードの「カテゴリー」にアクセスします。
- 右上の「+新しいカテゴリー」をクリックします。
- カテゴリー名を入力します(例:メンズ)。
- カテゴリー詳細を入力します。
- カテゴリー画像を追加します。
- 追加アイコン
 をクリックします。
をクリックします。 - メディアマネージャーから画像を選択するか、「+アップロード」をクリックして画像をアップロードします。
- 「ページに追加」をクリックします。
- 追加アイコン
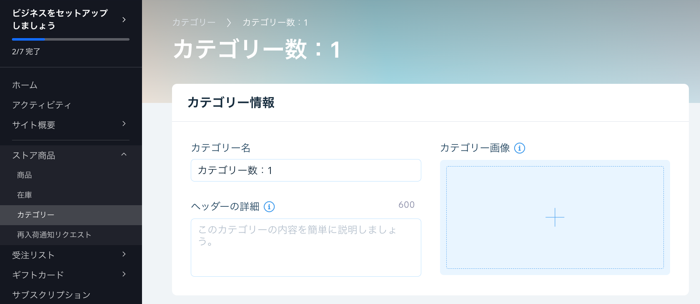
ヒント:
ステップ 2 | カテゴリーを有効または無効にする
カテゴリーは有効または無効にすることができます。ショップのニーズに合わせ、各カテゴリーに適したステータスを選択します。
有効なカテゴリーと無効なカテゴリーの違いについては、以下をクリックしてご確認ください:
有効なカテゴリー
無効なカテゴリー
カテゴリーのステータスを変更するには、「サイトで有効」トグルをクリックして有効または無効にします。

ステップ 3 | 商品を追加する
カテゴリーを作成して有効にした場合は、空白のカテゴリーが表示されないよう、カテゴリーに商品を追加します。なお、商品はいつでも追加または削除することができます。
カテゴリーに商品を追加する方法:
- サイトダッシュボードの「カテゴリー」にアクセスします。
- 新しく作成したカテゴリーを選択します。
- 「カテゴリー内の商品」下の「+商品を追加」をクリックします。
- 追加する商品を選択します。
- 「追加」をクリックします。

後ほど新しい商品を作成する際(または既存の商品を編集する際)に、その商品を 1つまたは複数のカテゴリーに追加することもできます。
次のステップ:
商品カテゴリーの表示方法を選択します。

