Wix レストラン:レストランの予約フォームと予約確認ページを翻訳する
3分
この記事内
- ステップ 1 | サイトダッシュボードで翻訳を管理する
- ステップ 2 | エディタで翻訳を管理する
Wix マルチリンガルの予約フォームと予約確認ページを翻訳して、レストランの予約体験を向上させましょう。これにより、顧客はサイトの言語から希望する言語を選択できるため、自分の言語で簡単に予約を入れることができます。
始める前に:
まず、サイトに Wix マルチリンガルを追加して設定する必要があります。Wix マルチリンガルは、エディタ、サイトダッシュボード、または Wix App Market から追加することができます。
ステップ 1 | サイトダッシュボードで翻訳を管理する
翻訳を管理する方法:
- サイトダッシュボードの「翻訳エディタ」にアクセスします。
- 左側で「Wix レストラン座席予約」をクリックします。
- 該当するオプションを選択します:
- サイトを機械翻訳した場合:機械翻訳の内容を確認し、必要に応じて編集します。
- 機械翻訳を使用しなかった場合:カスタム項目とポリシーを手動で翻訳します。
- 「保存して公開」をクリックします。
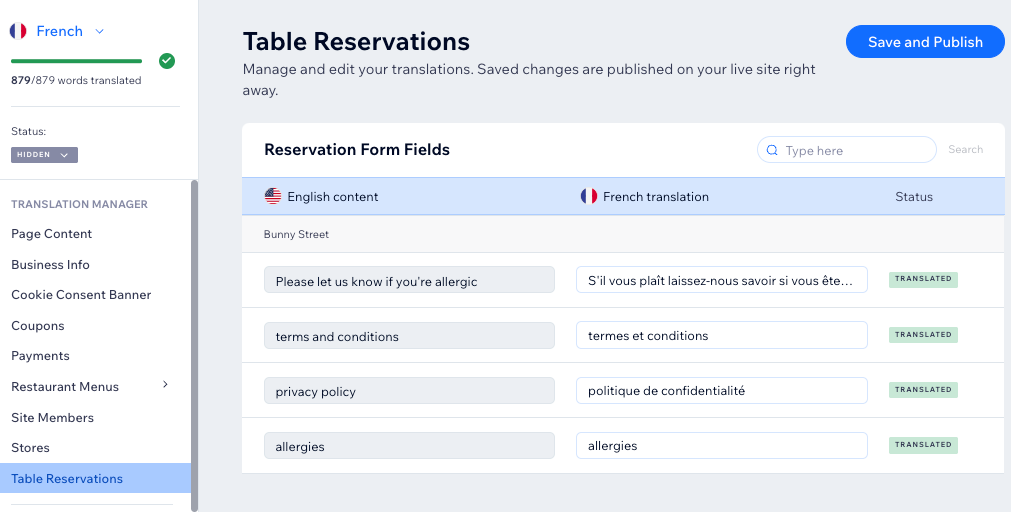
ステップ 2 | エディタで翻訳を管理する
Wix エディタ
Wix Studio エディタ
- エディタにアクセスします。
- エディタ上部の「言語を切り替える」ドロップダウンをクリックします。

- 編集する言語を選択します。
- 座席予約ウィジェットを配置したページに移動します:
- エディタ左側で「ページ・メニュー」
 をクリックします。
をクリックします。 - 該当するページを選択します。
- エディタ左側で「ページ・メニュー」
- ページで「レストラン座席予約」ウィジェットをクリックします。
- 「設定」をクリックします。
- 「テキスト」タブをクリックします。
- 必要に応じて、該当するテキストを更新します。
- 「保存」または「公開」をクリックします。
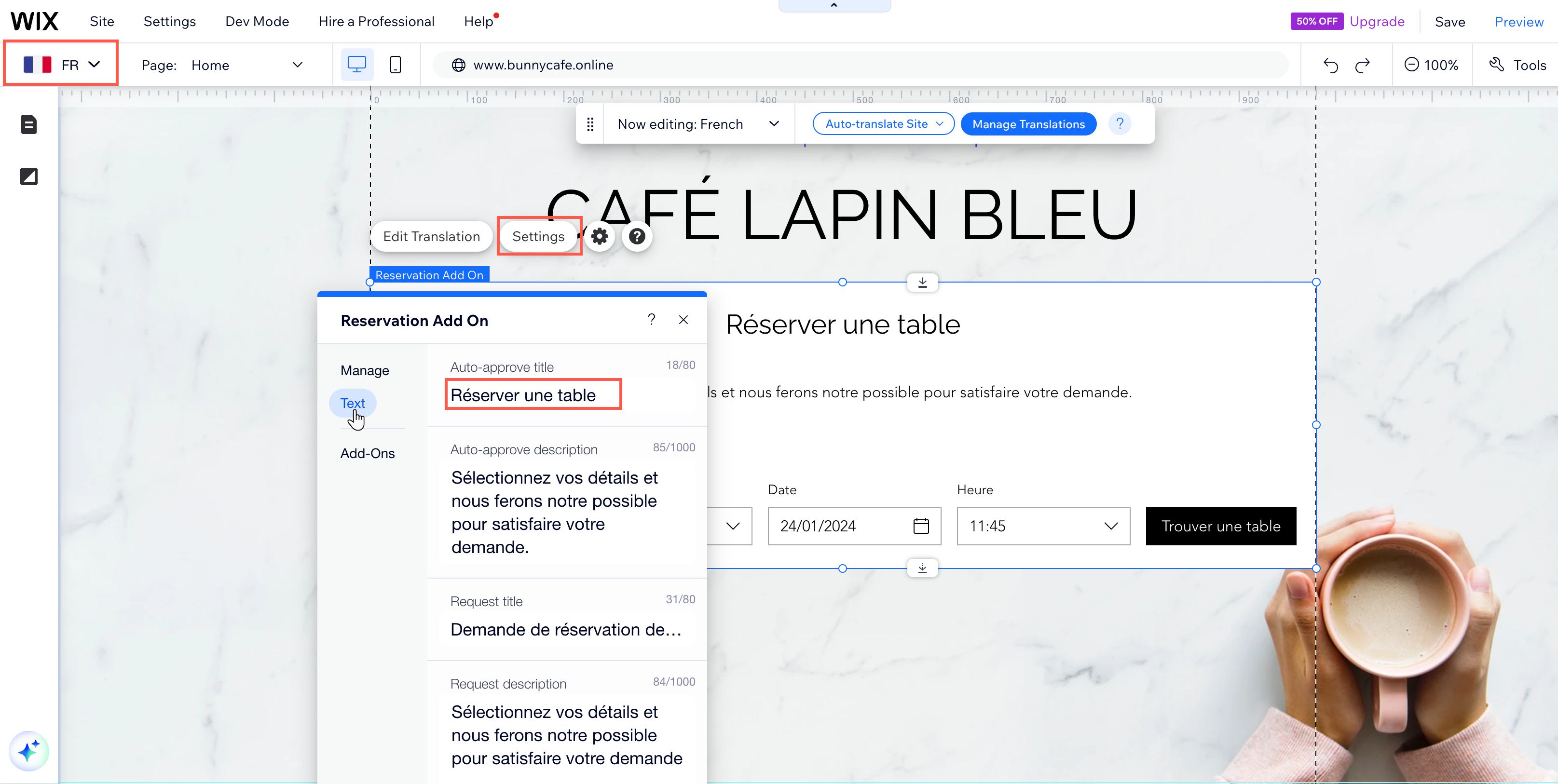
次のステップ:

サイトの他のページも翻訳してみましょう。また、自動メールも翻訳することをおすすめします。これにより、より多くの訪問者が自身の母国語であなたのビジネスを利用できるようになります。


